If you have trouble resetting your TP-Link extension, this article can assist. This article may thoroughly explain how to factory reset the TP-Link extender.
To reset a TP-Link extender, locate the reset button on the device. Press and hold the reset button using a paperclip or similar object for 10 seconds. When the button is released, the extender returns to its factory settings. It will erase any custom settings and configurations.
The article provides a complete guide on resetting and restoring a TP-Link extender to its default settings. This article will clearly understand everything you need to know about TP-Link. It will also help you with any problems you may face using it.
Table of Contents
What is a TP-Link extender?
A TP-Link extender is a device used to extend the range of a wireless network. It amplifies the existing wireless signal from a router or access point. And then rebroadcasts it to home or office areas where the signal may be weak or nonexistent.
It allows users to connect to the internet in previously out-of-range areas. Also, it provides improved coverage and better overall performance. Extenders from TP-Link are quick and straightforward to set up and install. Some models even come with a mobile app for easy setup and management.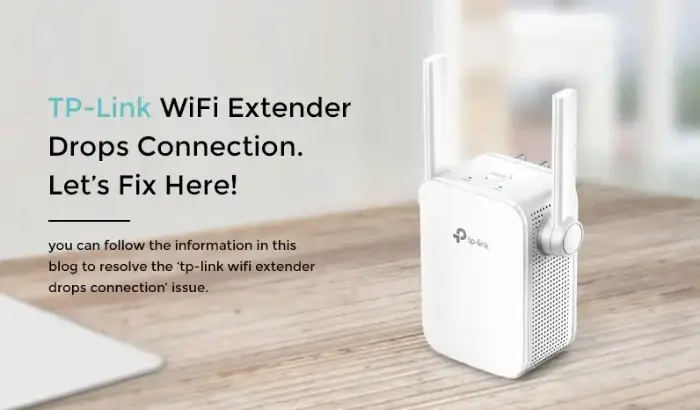 In addition to extending the range of a wireless network, TP-Link extenders can also improve its performance by reducing interference and congestion. They use a wireless channel other than the TP-Link Router or access point. It helps reduce interference from other devices on the network.
In addition to extending the range of a wireless network, TP-Link extenders can also improve its performance by reducing interference and congestion. They use a wireless channel other than the TP-Link Router or access point. It helps reduce interference from other devices on the network.
The extender can result in faster internet speeds and a more stable connection. It allows users to enjoy a better overall experience. For the accommodation requirements, TP-Link extenders come in various sizes and designs. Some models even support advanced features such as dual-band technology.
See Also: How to Connect to Ethernet
Why you might need to TP-Link Extender Reset
You might need to reset your TP-Link extension for several reasons. For example:
If you are experiencing problems with your wireless network, such as slow speeds or unstable connections, the TP-Link extender reset can help to resolve these issues. In other words, restoring the extender to its factory default settings ensures that it works properly. In addition, all of its settings are optimized for your network.
If you have recently changed your router, you may need to reset the extender to connect it to the new network. It will allow the extender to communicate with the new router. And extend the wireless signal to your devices.
If you have forgotten the TP-Link range extender password for your extender, resetting it will restore the default password. In addition, it allows you to log in to the extender’s web interface. From there, you can change the password to something more secure and easier to remember.
To start fresh with a new configuration for your extender, resetting it can be a convenient way to erase any custom settings and start over. It can be beneficial if you have made many changes to the extender’s settings. After that, you want to restore the default settings.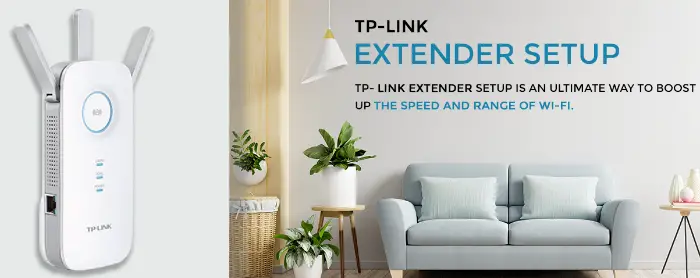 Overall, a TP-Link extender reset can be a helpful troubleshooting step if you are experiencing problems with your wireless network. However, restoring the extender to its default settings ensures it works properly. Similarly, it is optimized for your network.
Overall, a TP-Link extender reset can be a helpful troubleshooting step if you are experiencing problems with your wireless network. However, restoring the extender to its default settings ensures it works properly. Similarly, it is optimized for your network.
How to reset the TP-Link extender
For a TP-Link extender reset, follow these steps:
- Unplug the extender from the electrical outlet and disconnect any devices that are connected to it.

- On the extender’s back, look for the reset button. Use a paper clip or a similar instrument to hit the reset button. Then spend at least 10 seconds holding down the reset button. The extender’s LED lights will flash, indicating that it is resetting.

- Wait for the extender to resume after releasing the reset button. It can take a few minutes. Once the extender has restarted, plug it back into the electrical outlet. Then connect to any devices you want to use.

- To set up the extender, use a computer or other device connected to the extender. Open a web browser and enter the extender’s default IP address, usually 192.168.0.254 or 192.168.1.1. In addition, it will bring up the extender’s login page.
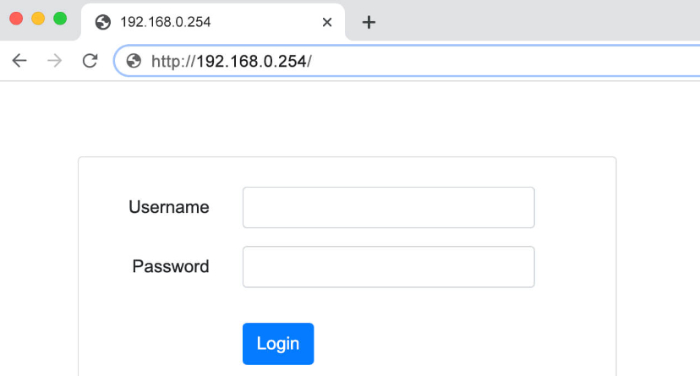
- Enter the extender’s default login username and password. The default username and password are usually “admin.” But they may vary depending on the model of your extender. In other words, you can usually find the default login information in the extender’s documentation or the TP-Link website.
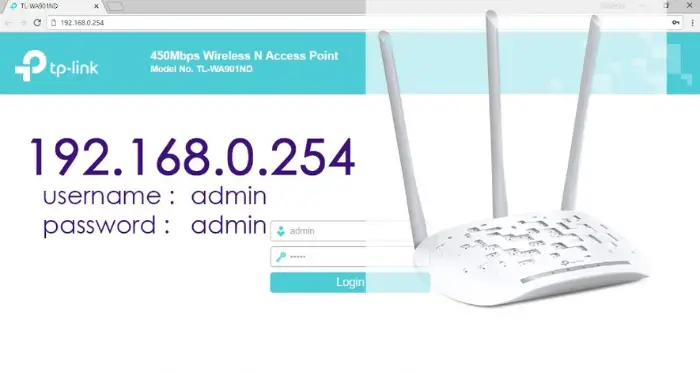
- After logging in, you can access and configure the extender’s settings. It may include setting up a new password for the extender, and you can do this by selecting a wireless network to extend and adjusting other settings.
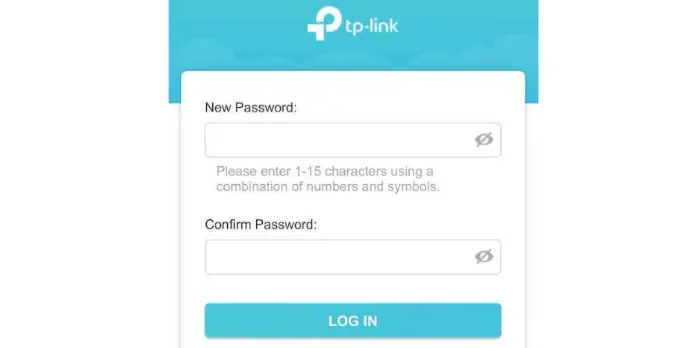
- Save your changes and restart the extender to apply them so that you extend your reset and be ready to use it.

It’s important to note that the TP-Link extender reset will erase any custom settings you have previously configured. So you will need to set it up again from scratch. However, restarting the extension might be a helpful router troubleshooting step. Or you want to start over with a different configuration.
Once you reset your TP-Link extender, you can set it up to work with your network.
Additional Tips to Reset the Extender
Here are some additional tips to help you get the most out of your extender:
Choose a good location for the extender. It would help if you placed the extender within range of your router. But it should also be close to the devices you want to connect. Above all, avoid placing the extender in a location obstructed by walls or other obstacles, which can reduce its effectiveness.
Use a wired connection if possible. If your extender has a wired Ethernet switch, you can connect it directly to your router using an Ethernet cable. It will offer a more reliable connection than a wireless connection.
Set up security for your extender. Securing your extender with a strong password is essential to prevent unauthorized access. Make sure to choose a unique password.
TP-Link periodically releases firmware upgrades for its extenders. It solves faults and enhances performance. Log in to the extender’s web interface and search for the “Firmware Update“ option to see if any upgrades are available. Update your extender as necessary. Many TP-Link extenders come with a mobile app. You can set up and manage the extender from your smartphone or tablet. The app can make it easier to configure your extender so that you can use the extender’s mobile app for simple setup and management.
Many TP-Link extenders come with a mobile app. You can set up and manage the extender from your smartphone or tablet. The app can make it easier to configure your extender so that you can use the extender’s mobile app for simple setup and management.
In other words, follow these tips to ensure your TP-Link extender is set up correctly. And you are working effectively to extend your network’s coverage. Therefore, you’ll enjoy faster and more stable internet access with a strong and reliable connection.
See Also: Arris Router Wi-Fi not working.
FAQs
Why is my TP-Link extender not connecting to Wi-Fi?
There could be a few reasons your TP-Link extender is not connecting to Wi-Fi. First, ensure that the extender is within range of your Wi-Fi router and there are no obstacles between the two devices that could block the signal. Verify the extender's configuration and the accuracy of the Wi-Fi network name and password. You may need to reset the extender or contact TP-Link support if the issue persists.
How do I manually configure my Tp-Link Wi-Fi extender?
To configure a TP-Link Wi-Fi extender manually, you must connect the device to a computer or mobile device using an Ethernet cable. Once connected, you can access the extender's settings by entering the default IP address (192.168.0.254) into a web browser. You can change the extender's settings, including the Wi-Fi network name and password, to match your existing network. You may also need to configure the extender to work in a different mode, such as access point mode. It would help if you did the TP-Link Wi-Fi extender reset to fix the connectivity issue.
What is the TP-Link admin password?
The default administrator password for TP-Link routers is 'admin.' This password is typically used to access the router's settings and make changes to its configuration. Changing the default password to a unique and secure password is recommended to prevent unauthorized access to your router.
Why is my TP-Link extension flashing red light?
The signal light will be solid red when the signal strength is less than or equal to 30%, indicating that the location may be too far from the main router. It is preferable to move it closer for a reliable connection.
Conclusion
In conclusion, a TP-Link extender reset can be a helpful troubleshooting step when experiencing problems with a wireless network. Resetting a TP-Link extender is easy and only takes a few steps. It restores the extender to its default settings, ensuring it works properly and is optimized for the network connection manager.

Been a journalist since 1987 and am lead writer for Router Login. I cover games, chips, hardware, R&D, and other tech. Wrote two books on Xbox.


