As the heading itself states, we’ll be having a little go-over on the topic, which is a curious sequence of numbers, 192.168.0.30, and trying to comprehends what it is all about. The extent to which most people know is that it is the address, which is about right. Taking it step-by-step, it is known to be an IP address, a distinctive combination of numerals that recognize your system’s whereabouts.
Each one of you gets a separate one; imagine how many of these like 192.168.0.30 would there be? A lot. Really a lot. Most of the IPs change very frequently in a day, but there are some special ones that do not. But that is a story for another time.
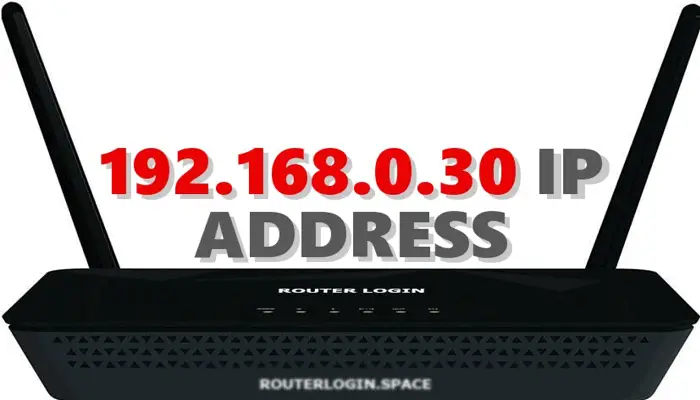
Fun fact (and a question for you.) Did you know that your IP can allow you to make a hoard of changes to your WIFI and stuff? Yes! You can change the name displayed for your connection and alter the password, even the IP itself, among other thousand (figuratively speaking) things.
See also: What Are The Types Of Routers || All You Need To know
Table of Contents
Figuring Out If 192.168.0.30 is Your IP Address
I counted a couple of things you could do with your IP, like 192.168.0.30 close at hand. To recognize it, remember that it will always look like the one mentioned above, divided into parts and separated into them by periods or dots. It will always ALWAYS have four parts, interestingly known as “octets” the backstory is long and technical, so we won’t get into that.
As I mentioned, you can do a lot with them, But for all of that and more, you’ll need to figure it out. Now, how do you do that? There are two easy-peasy ways.
See also: How To Find Network Security Key On Windows, Mac and Android
Through Windows Taskbar
Do you see the WIFI icon at the bottom right of your screen? If you click that, it’ll show a list of available options to connect to. But along with that, there is a “network and internet” option or something like that. The opening will take you to the subsequent page; you’ll get a couple of sidebar options from thereon.
Choose WIFI, and it’ll display your own network; clicking on, you’ll witness a bunch of technical info, all of which you cannot comprehend, but scroll a Lil down, and you’ll be able to spot your IP. I expect you can recognize it by now? Great.
See also: Simple Verizon FIOS Router Login Guide | Change WiFi Name or Password
Through Command Prompt
The second hack with respect to IPs and 192.168.0.30 is more on the technical side. There is a small area on your PC screen left, where you can search for apps and related things. Therein, type “cmd” and click on the open to make the black screen pop open. Now the command “ipconfig” will serve your purpose and jot down the default gateway.
See also: Remote Desktop Connection Manager
How to Log Into 192.168.0.30 Quickly
You can take it and use it to sneak into the portal where all the magic happens. It all is pretty straightforward; I’ll be using plain language and ignore all kinds of technical gibberish to explain how you could get in using the 192.168.0.30.
All you got to have is a browser, and after creating a fresh instance, type in “192.168.0.30” and press enter or Go whatever is available. That will open another page, which authorizes you. That is done by making you fill in your credentials.
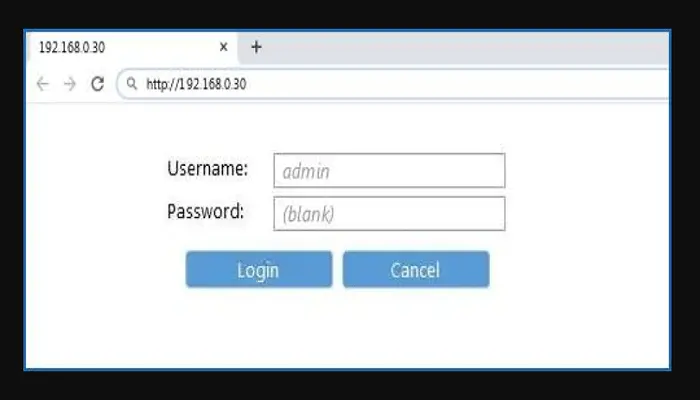
There are further possibilities regarding that. First, if you never ever had changed the credentials, like ever, then you could use that. However, if you did alter them in the second case, which I highly recommend, you’ll have to key-in the altered ones for security reasons.
Once they are successfully, validate by cross-checking with the underlying database. You’ll finally be directed ahead to the page where you can tinker with all kinds of wonderful-seeming settings. For instance, if you want to change the name of your connection to something funky and sassy, you can do it using the portal opened by 192.168.0.30.
See also:
- Dlink Router Setup
- 192.168.1.254 Admin Login, Username & Password
- 192.168.1.200 IP Address Login, Troubleshoot
For achieving that, among the settings meant for doing general stuff, pick the one which seems related to your wireless device. Now, for all those who don’t know, the technical jargon for WiFi’s name is SSID, thus in the field related to it, fill what you’d like to call it and wallah! You’re done.
You could always keep a different passkey. Now, I suggest you change it every once in awhile, keeping the strength as high as you can. There is a box for that too in the same portion.
Don’t forget to commit the alterations once you’re happy with all you have done.
See also: How To Setup DHCP Lease Time
Conclusion
That brings us to the closing part of today’s discussion over 192.168.0.30. Now, can I say how it astonishes me that there is so much to talk about them? You could go on and on and on, and that is one makes them even more special to study, naturally. So go on, take a dip into the knowledge filled reservoir of IPs. You could start that by the article a read.
Also, don’t forget to stay tuned for more.
See also: 192.168.0.10 IP Login Guide, Username & Password

Learn everything that is related to Router Login, IP Addresses in an extremely simple way. Also get access to all the usernames and passwords of different routers.
