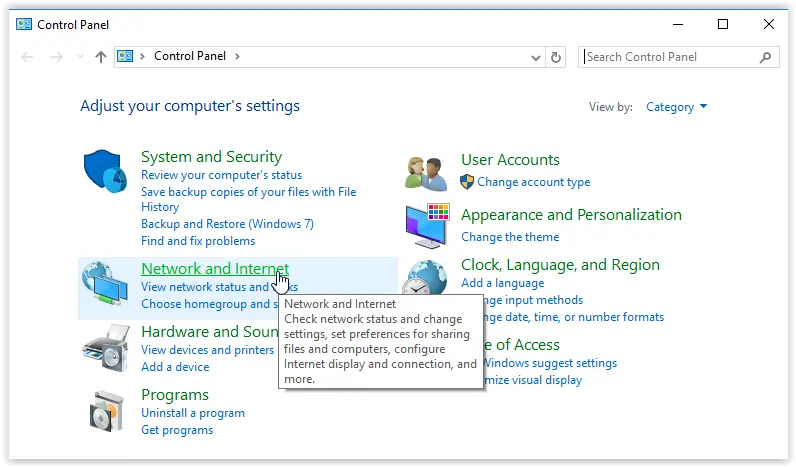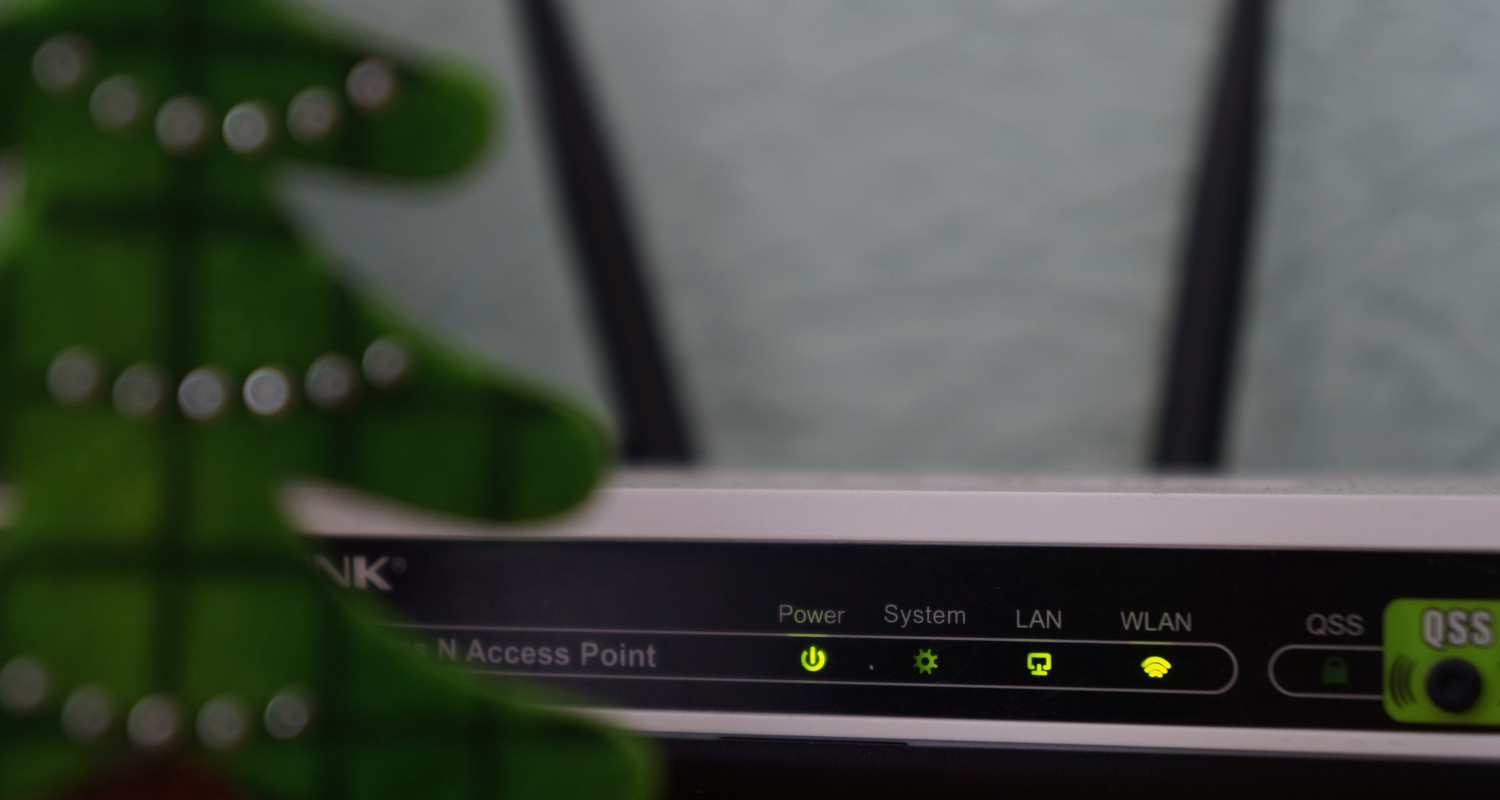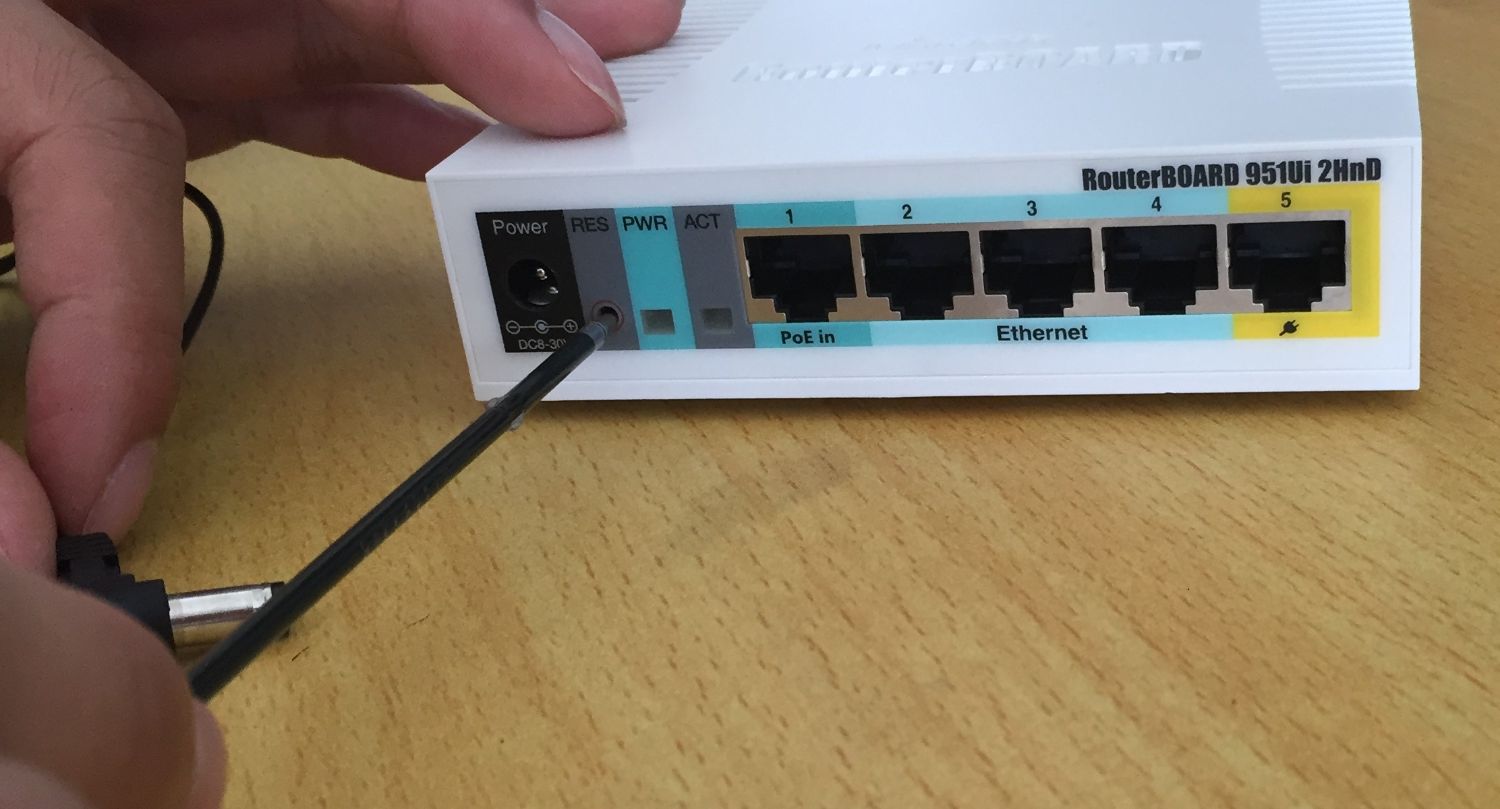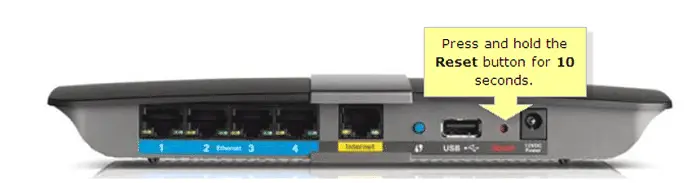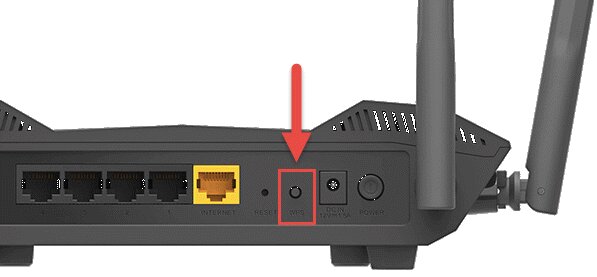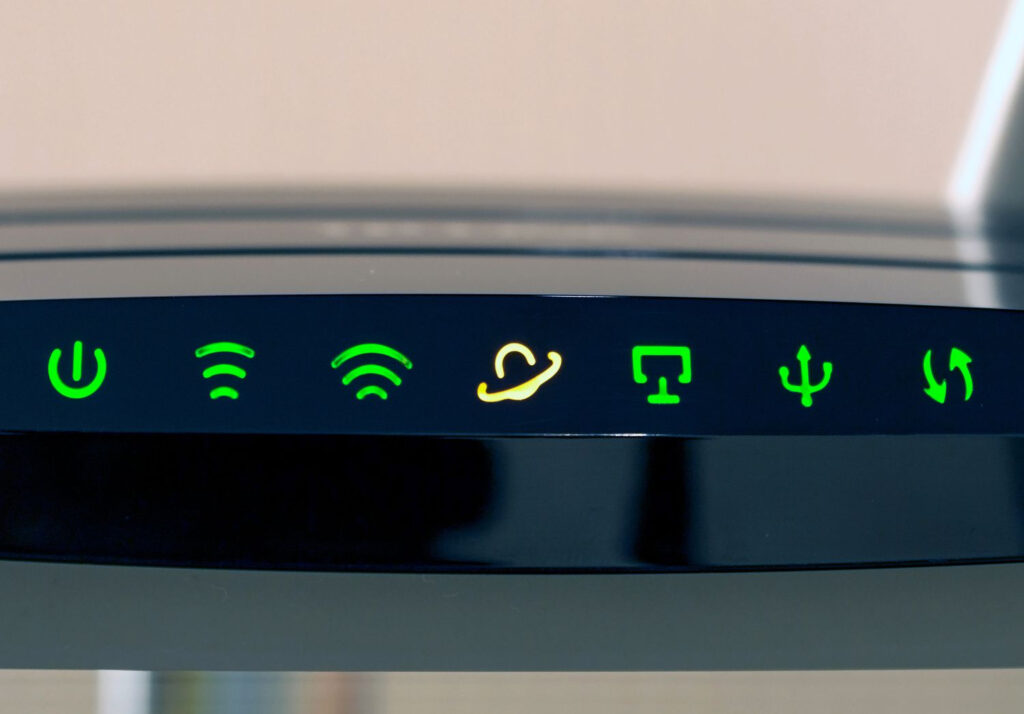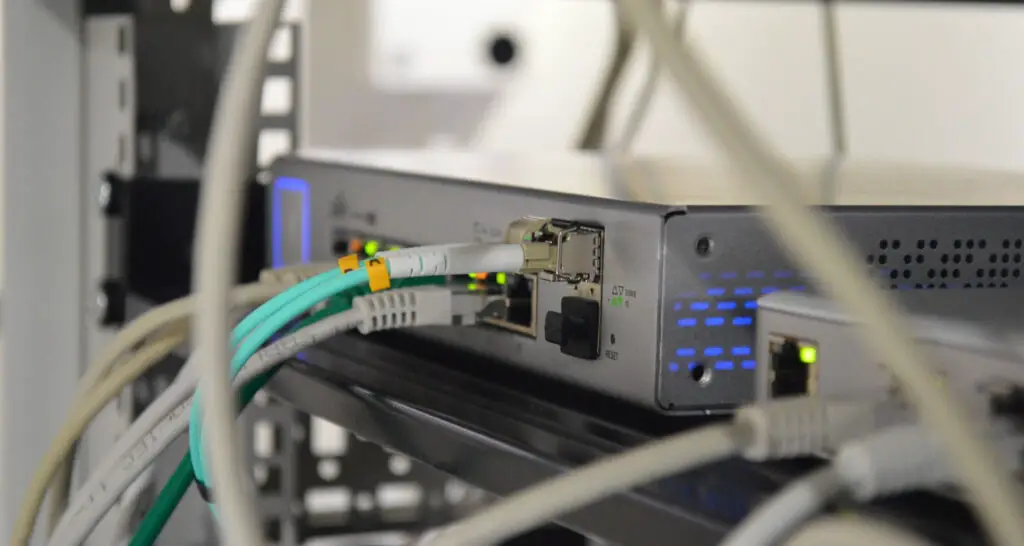192.168.1.200′ is one of the most commonly used private IP addresses. It is the default IP address of various popular Broadband routers, such as D-Link, Cisco, Linksys, NETGEAR, etc.
The IP address is unique only within its local network.
See Also: 192.168.16.1 Admin Login, Username & Password
Table of Contents
How to Log into 192.168.1.200 IP Address
Though not often, there are some cases in which you need to access the router’s administrative console.
- When you are setting up a wifi connection for the first time.
- When you are facing connection problems with the router.
- To change the router’s password.
- To set up custom DNS servers.
Accessing the administrative console is not a tough job. All you need to know is the correct IP address of your router, username, and password. Generally, the username and password are written behind the router or on the bottom.
If you’re entering the panel for the first time, you should enter the given password first. You can change this password anytime later.
See Also: 192.168.1.102 Admin Login, Username & Password
Finding the IP Address
- To identify the IP address of your router, connect the router to your computer. Go to a Command prompt on your computer and type ‘ipconfig.’ Here you get a list of all the connections to which your computer is connected.
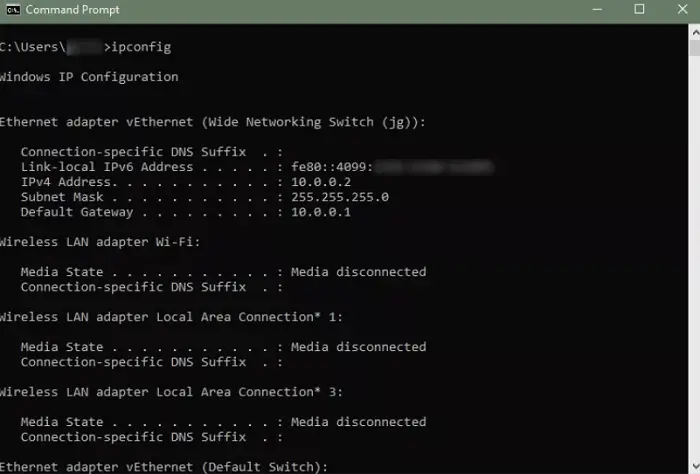
- The second process to know your IP address is through your computer’s Control Panel. Enable the LAN connection in the control panel. Make sure that it is not bridged with any other relationship. Now go to the properties and select ‘Use the following IP address.’ This gives you the IP address of your broadband router.
Visit: IP Address
See Also: 192.168.8.1 Admin Login, Username & Password
Username and the Password
It would be best if you had a browser that supports HTML 5. (All the major browsing sites help HTML 5)
Procedure to access Administrative Console
- Connect your router to your computer. It is essential for the router and your computer to be connected to the same network since it’s a private network.
- Go to your default browser.
- Now enter the IP address in the address bar of the browser. Ex: https://192.168.1.200
- This will assist you in entering your username and password.
You just accessed the administration panel. Now you can perform the required operation.
See Also: 192.168.0.227 IP Address Login Admin Guide
Forgot Your Username or Password?
No, you’re not getting too old for this crud. Naturally, we forget our usernames or passwords. But don’t worry; you can get them back by following simple steps.
To reset the 192.168.1.200 username and password:
- The username and password are labeled on the router. You can always find them on your router if you didn’t change them.
- But if you changed your username or password, you must reset your router.
See Also: 10.0.0.1 Admin Login, Username & Password
Reset your Router
- Find the hidden reset button on your router and press it.
-Or- - Go to the setup page online and reset it.
See also: Sagemcom Router Login Guide | How To Change Default Password
Rebooting The Router Remotely From The Web Page
- To restart the router when the connection goes down, type in your router’s IP address in your browser’s address bar.
- Follow the earlier steps to find your Router’s IP address (192.168.1.200).
- You can then reboot the router by going to basic settings and hitting the “save” or “apply” button without making any changes. This will reboot your router without the need to find the reboot button.
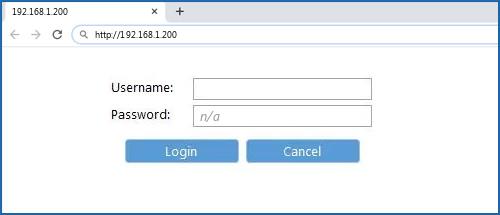 As you see, this process is not very hard.
As you see, this process is not very hard.
Troubleshoot Router Errors
If your router is giving you any trouble, follow the below steps to resolve them.
Place your router on an open table to minimize attenuation or absorption losses.
Go Through Router’s Manual
To troubleshoot the 192.168.1.200 network problems related to the new routers (non-activated, recently activated), check the user’s manual or visit this site. I am troubleshooting wireless networks.
If your router is already activated and worked correctly till now, follow these below steps.
Manually Select the wifi Channels.
Sometimes, the automatic channels might interfere with other signals and can cause a disturbance in the connection. To solve this, select the wifi channel manually.
First, turn off the router and connect your computer directly to the modem. Reboot your computer and check for the internet. If you’re not receiving any internet, contact your internet service provider.
If the internet is connected, reboot your router and connect your router to your computer directly with an Ethernet cable.
- If you’re receiving the internet, you can use your wifi just as before.
- If you’re not receiving the internet, there must be some problem with the Wireless signals.
- To correct this, press the wifi button for two seconds to turn the radios on.
- Check your router for any broken antennas or loose connections.
- To Manually Turn on/Turn off the wifi Radios

- Press the wifi Off/On button on the router for two seconds.
2. If you turn off the wifi radios, all three LEDs except the Power LED on the active antennas turn off.
3. If you turn on the wifi radios, all three LEDs on the active antennas light.
If your router problem still does not resolve, contact customer care.
FAQs
How do I access my router?
Open a web browser and type the login URL or default IP address to reach the router's login page. Your router's default IP address or login URL, sometimes labeled Router Login or Default Access, may typically be located on the back or bottom of your router.
Why am I unable to use my router?
Check if your router is malfunctioning if you can't access the login page. Hence, a fast restart of the router can solve any momentary problems. So, you can conduct a factory reset to return your router to its default settings if that doesn't work. You can restart your router using the web interface or the specific reset button.
How to change my IP address?
Open the wifi network to which you log in, tap, and hold. Select Modify Network. Go to the Advanced options or expand. Switch your Android IP address from DHCP to Static in the IP settings.
What is the IP configuration error?
It displays the error when your router's IP address configuration does not match the IP address your wifi network adapter reports. Hence, it can happen after a Windows update or after network modifications that haven't been sent to the Network Adapter have taken place.
Where is the IP address for my router?
Obtain your router's default username and password. It also mentions the Router Handbook or Manual. Additionally, look at your router's bottom or back sticker. The most frequent default username and password are admin and password.
Conclusion
To conclude, by following the points mentioned earlier. You will be competent in setting up your 192.168.1.200 router quite quickly without any additional help. You can resolve some network issues by following the steps mentioned under the Troubleshooting Subheading.
Check Out Other IP Addresses for reference:

Learn everything that is related to Router Login, IP Addresses in an extremely simple way. Also get access to all the usernames and passwords of different routers.