On your way to boosting your WiFi signal without access to the router, you might change your WiFi network name or password, but then you need help updating the connection settings in your Feit Electric app. Updating your WiFi can be tricky if you need to know the proper steps. This step-by-step guide will walk you through how to change WiFi on Feit Electric app so you can easily get back to seamlessly controlling your smart home.
Changing your WiFi on Feit Electric requires removing devices from the old network, connecting to the new one, and re-adding accessories. Delete connections individually, select the new network, and then search to re-link each item using the “+” button. Follow the on-screen instructions to complete the process for all devices. To learn more about how to change WiFi on the Feit app, keep on reading!
In several situations, users must update the WiFi connection settings in the Feit Electric app. A password change is usually necessary for security reasons after some time, so you may look for how to change a password in Etisalat WiFi, which you can set with an easy reset. Network names are often altered to distinguish a home network from neighbors. Some people change to a dual-band router needing the update. Issues like congestion or dead spots could also arise, calling for adjustments. In any case, the Feit app update keeps smart lights working seamlessly on the new WiFi network. In this article, we will read more about how to change WiFi on Feit Electric app.
Table of Contents
Preparing for WIFI Change
Switching to a new wireless network can be a hassle, but the Feit Electric app makes the process seamless. Whether moving to a new home or just wanting a more secure password, follow these simple steps to get your Feit smart lights configured for the new WiFi.
- Checking Device Compatibility for New WIFI Network: First, open the Feit Electric app and go to the “Devices” tab to check if your lights are compatible with the new network.
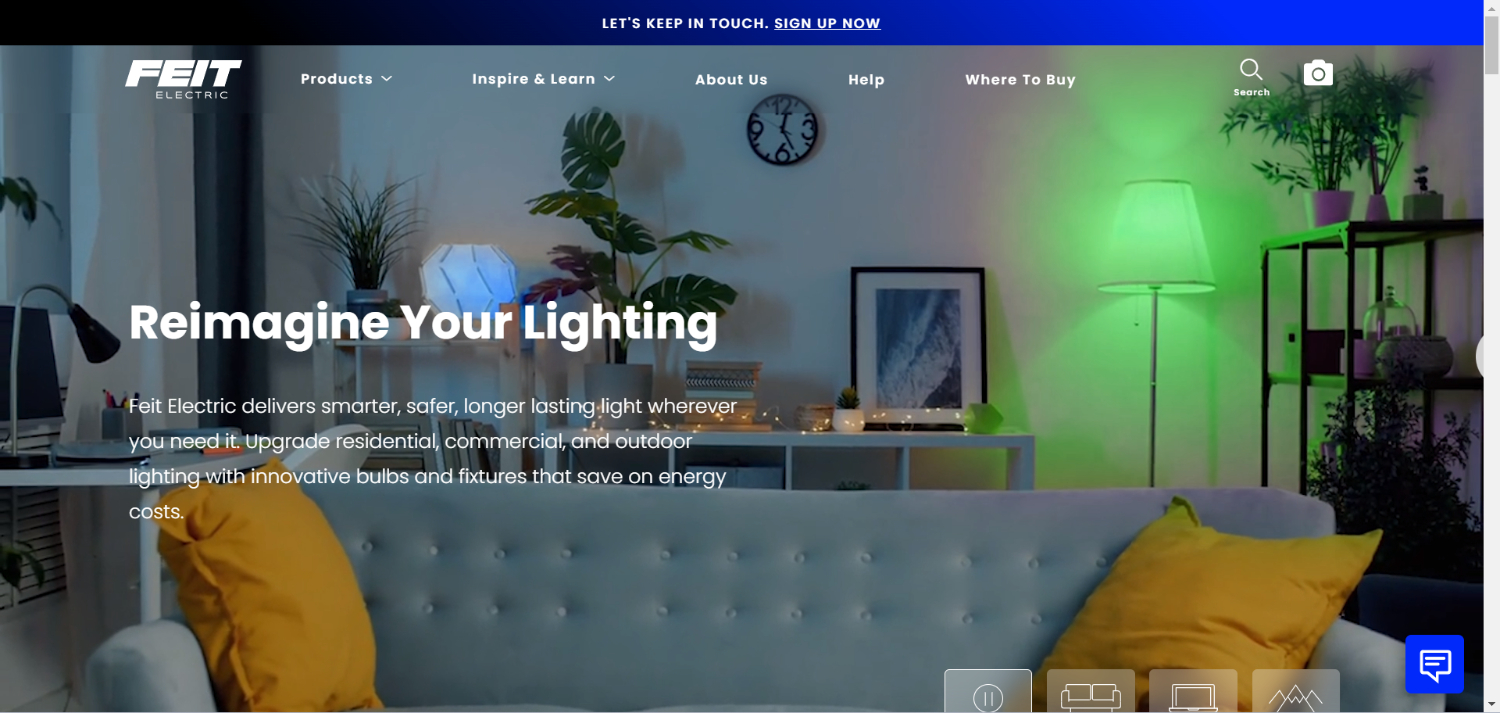 All Feit lights released in the last 2-3 years should work fine, but double-checking never hurts. If any devices are incompatible, you may need to upgrade them before switching networks.
All Feit lights released in the last 2-3 years should work fine, but double-checking never hurts. If any devices are incompatible, you may need to upgrade them before switching networks.
- Resetting the Device for the New WIFI Network: Next, select the light you want to reset and go to the settings menu. Select “Remove Device” to reset it. This wipes the old network info to learn the new connection details. Repeat for each light one at a time to prevent overloading your router during setup.
- Checking WIFI Network Name and Password: Before configuring your lights, have the new wireless network name (SSID) and password handy. Double-check that you have them correct to avoid frustration later. With the light reset and network info ready, follow the on-screen instructions to connect it to the new WiFi quickly.
That’s all there is to prep your Feit smart home for a WiFi changeover. Let me know if you have any other questions on prep for how do I change WiFi on the feit app! Staying organized with the app takes the pain out of switching networks.
See Also: How To Fix Xfinity Wifi Not Working | Detailed Guide
How to Change WiFi on the Feit Electric App
Changing your home’s wireless network with Feit smart lights is pretty straightforward. Just follow these simple steps on how to change WiFi on Feit Electric app:
- Open the Feit Electric app and go to the “Devices” tab.
- Select the light you want to change. Tap the three-dot “more” menu in the top right.
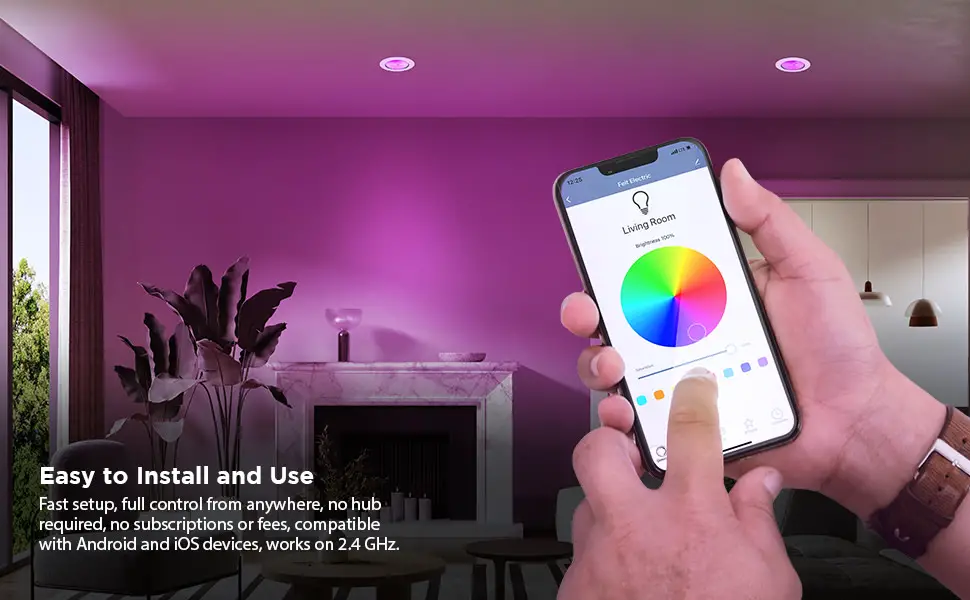
- Choose “Settings,” then scroll down and tap “Remove Device.” This will reset the light’s WiFi connection.
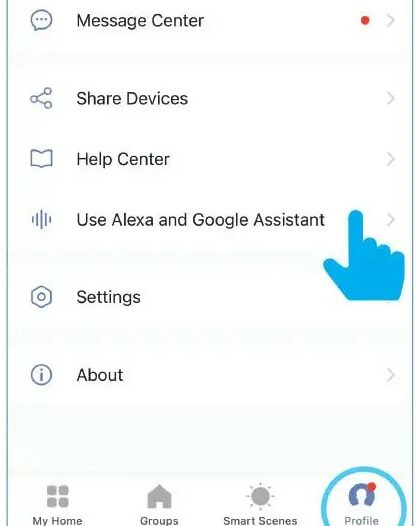
- Repeat steps 2 and 3 for each additional light you need to change over. Work one at a time to avoid overloading your router.
- Go to your phone or tablet’s home WiFi settings and connect to the new network you want to use.
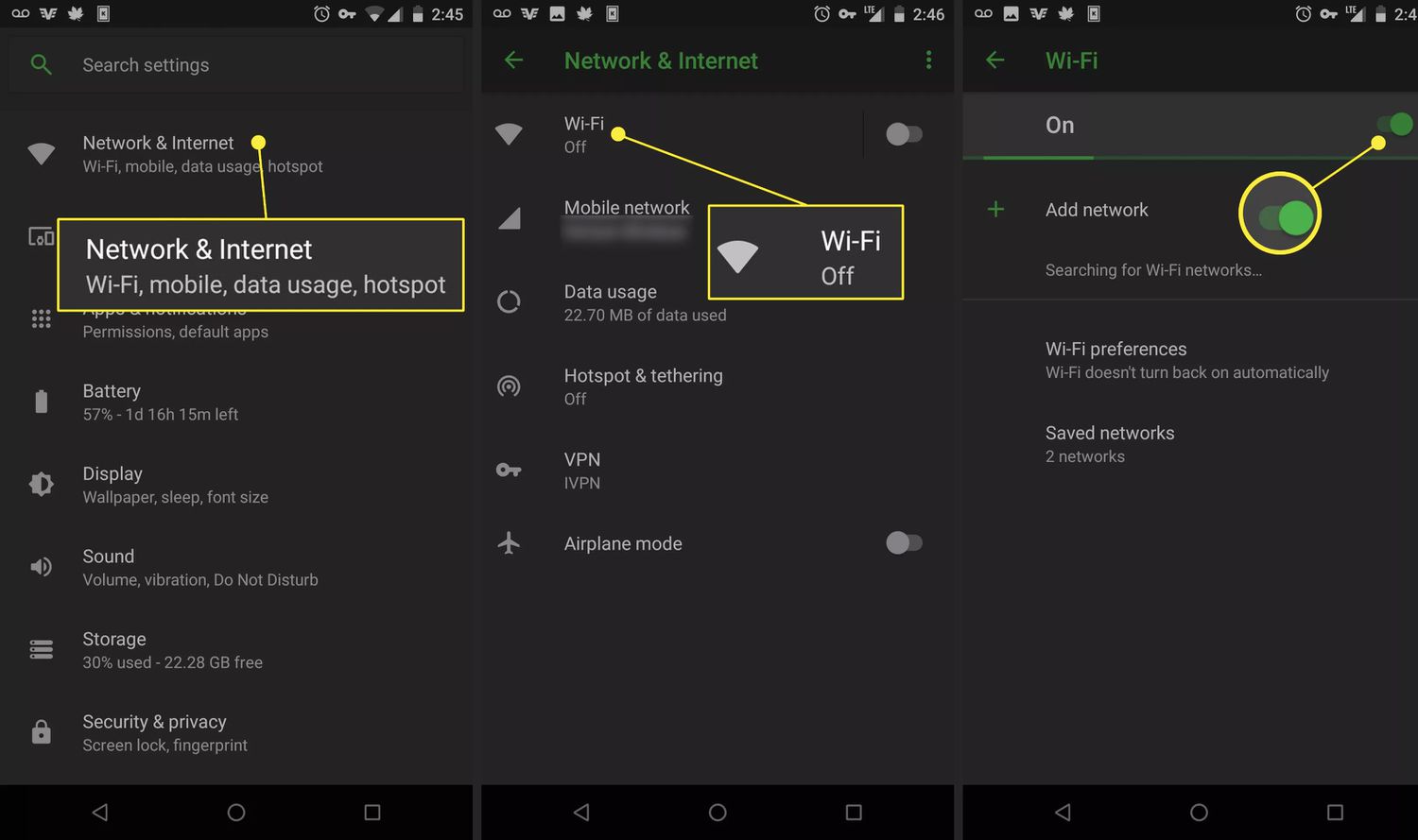
- In the Feit app, tap the “+” icon in the top left to add a new device.
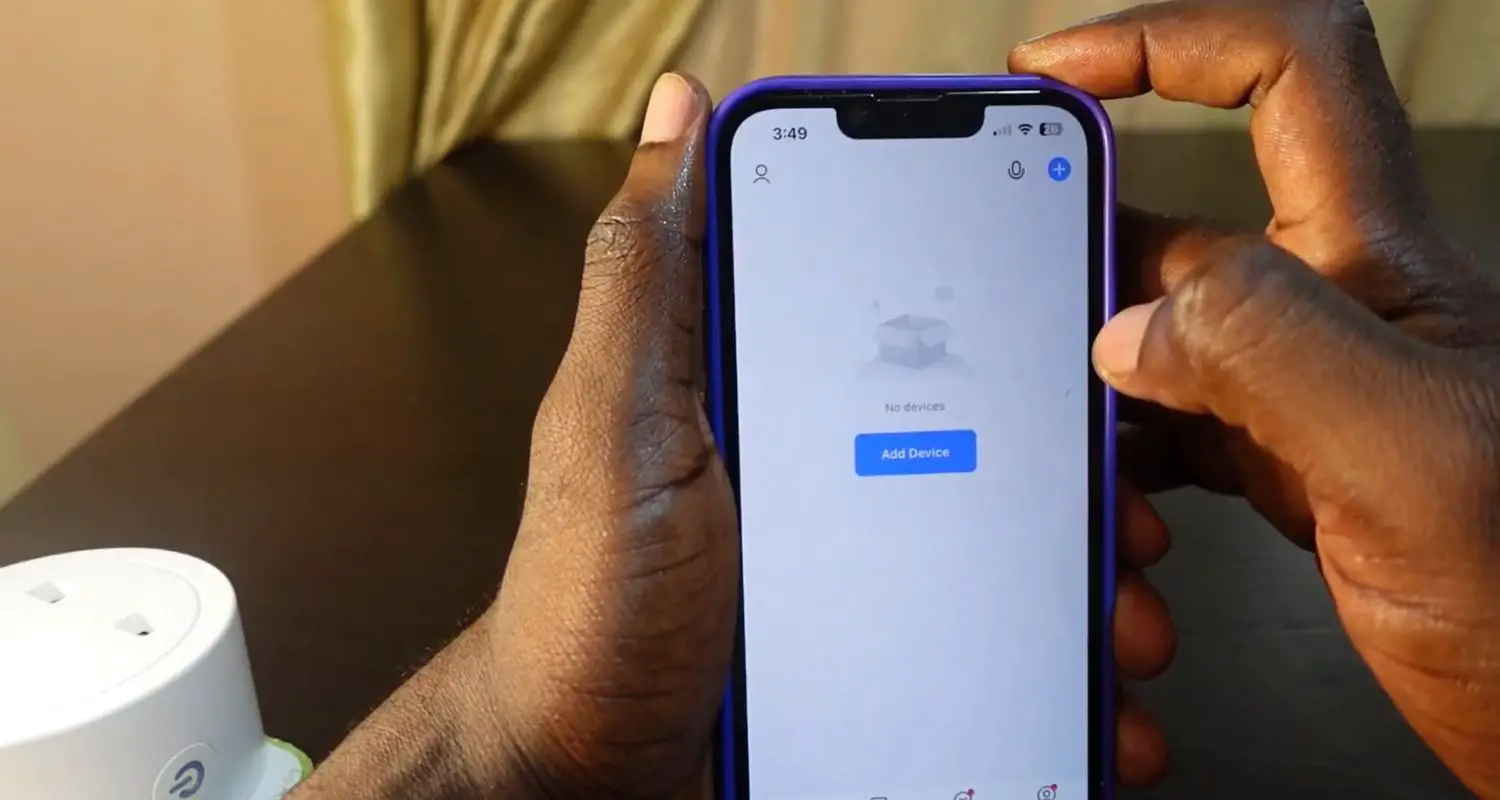
- Select the type of device (light, switch, etc), then follow the app’s instructions to connect it to the new network.
- The app will automatically search for the device. Once found, name the light, and the setup is complete!
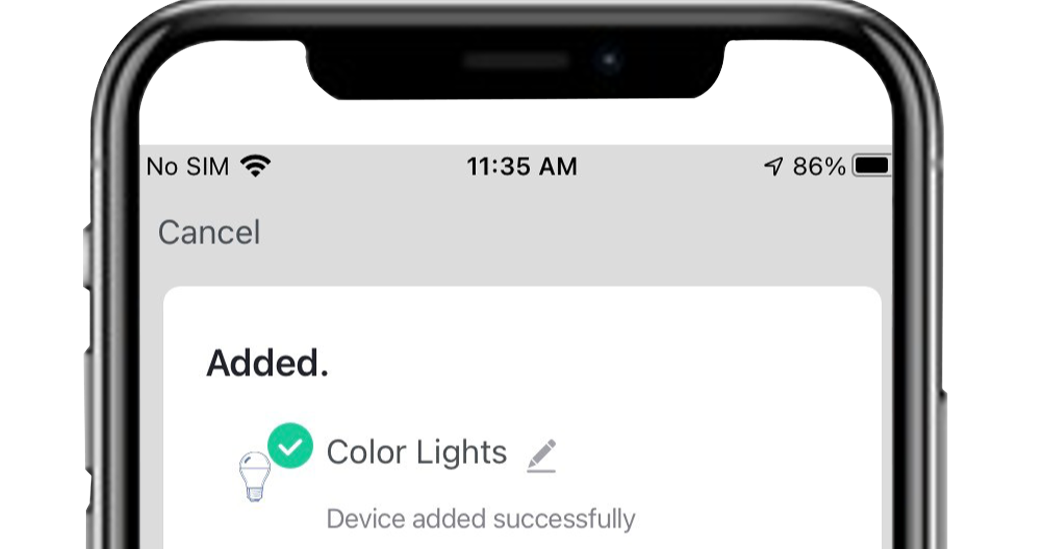
- Do steps 6-8 for any other lights until all devices are linked to the new WiFi.
That covers the basic process for changing over your Feit smart home accessories to a new wireless network. Let me know if any step needs more clarification or if you run into issues during setup. Happy to help with Feit Electric change WiFi!
Troubleshooting Common Connectivity Issues
We’ve all been there – contemplating a Feit WiFi change, only to face chaos. If you encounter issues like Arris Router WiFi not working, use these troubleshooting tips for a smoother smart home transition.
- Before pulling your hair out, navigate the complexities of updating WiFi details in the Feit app, ensuring seamless connectivity with your lights and other smart devices. This experience is a valuable guide for overcoming common connectivity hurdles during WiFi adjustments.
- First, double-check that your phone or tablet is connected to the new WiFi network. We can’t tell you how many times we’ve tried updating the app only to realize we were still clinging to the old network name from muscle memory. Make sure the name matches what you changed it to on your router before proceeding.

- Next, power cycle your equipment. Turn off your wireless router and modem for 30 seconds, then turn them back on. This resets things and often clears up glitches that are causing trouble. You’ll also want to remember the old WiFi network on your phone so it’s clear.
- Check for any app updates, too, while you’re at it. Outdated apps sometimes need help to recognize network changes. Once everything is powered off and on and all apps are current, try re-entering your WiFi info into the Feit Electric app.
If issues persist while you change WiFi Feit electric, try temporarily docking your phone directly to your router via an Ethernet cable to rule out any interference problems with your wireless signal. You can also try logging into your router’s admin page and ensuring the WiFi broadcast channel is safe from congestion in your area.
See Also: Xfinity Wifi Login For Free-The Xfinity Username And Password Hack
Testing Connectivity and Functionality
Once you’ve worked through any initial connection issues, like verifying your Ubee WiFi setup, launch the Feit app again, sign back in, and ensure seamless functionality with the new settings. This step ensures a smooth transition to your updated wireless configuration. Remember this process for hassle-free adjustments to your smart home device connections.
- Go into your device menu and test the connection strength for your smart home items, like light bulbs, plugs, and switches. Try toggling some items on and off directly from the app, too. This will confirm the app can communicate properly with each device.
- If you have any smart home scenes set up, now is a good time to run through those as well. For example, trigger a “Movie Time” scene and check that all the associated lights and devices respond as expected. Scenes are a handy way to test multiple items at once.

- For lights specifically, do some more in-depth tests. Try changing bulb colours, adjusting brightness up and down, and fading lights on gradually and off smoothly. This puts more demand on the connection and ensures dimming, colour control, and transitions work as they should.
- Play some music in your home with smart speakers, too. Starting, pausing, changing volume – the audio functionality is putting network traffic to use in real-time.
- Do all these connectivity and functionality tests from different areas of your home, not just next to the router. Smart home control should work seamlessly, no matter your room.
Take notes of any issues you notice and isolate problem devices or locations for troubleshooting later on if needed. But with testing, you can have confidence your entire smart setup continues working smoothly even with an updated WiFi configuration. So that is how to change WiFi on Feit Electric app.
FAQs
How do I connect accessories to the Feit app?
First, install the Feit app on your phone, then follow the in-app instructions to discover and pair your device. Make sure Bluetooth and WiFi are turned on for initial setup.
Can I control my Feit devices remotely?
Yes, with the Feit app, you can turn Feit lights and plugs on/off or change bulb colours from anywhere using your smartphone's remote access features.
Is the Feit app free to use?
Yes, downloading and using the basic functions of the Feit mobile app does not cost any fees. You only need to purchase eligible Feit smart home devices to control with the app.
How many devices can I add to one account?
With a free Feit app account, you can pair an unlimited number of compatible Feit devices to control everything in one place.
Conclusion
If you encounter connectivity issues with your Feit smart home devices despite changing the WiFi settings as outlined, it’s wise to check for broader network problems. Persistent difficulties, like AT&T WiFi not working, may impact your devices’ performance. Resolve these issues to ensure a reliable connection and continue benefiting from the remote access and scheduling features offered by the Feit Electric app for an enhanced smart home experience. Keep this guide on how to change WiFi on Feit Electric app handy for future WiFi adjustments and troubleshooting.

Been a journalist since 1987 and am lead writer for Router Login. I cover games, chips, hardware, R&D, and other tech. Wrote two books on Xbox.

