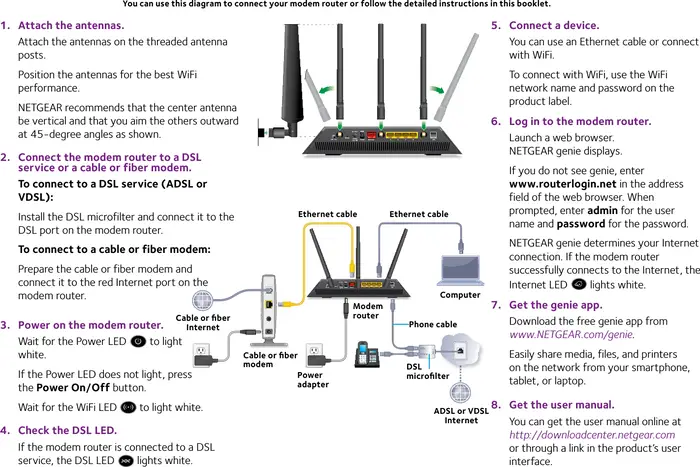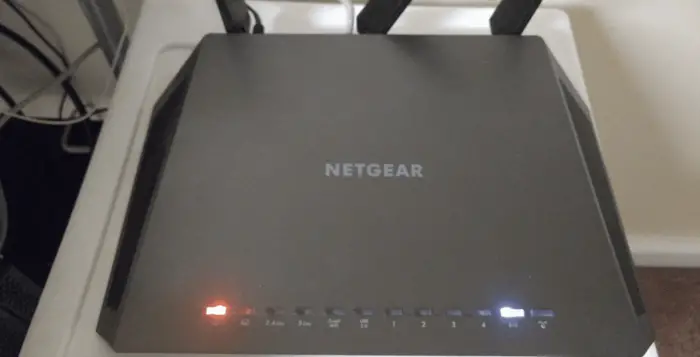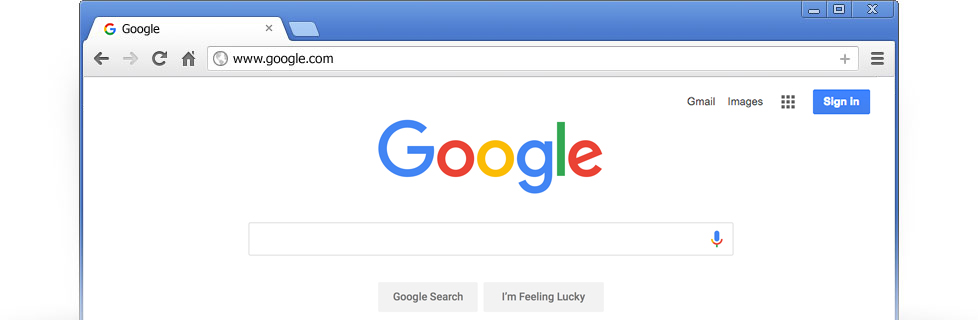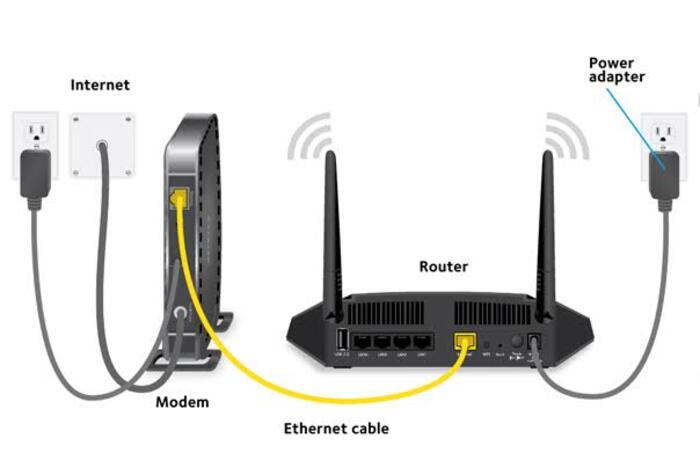In our day-to-day lives, we all need the internet for various reasons. Be it professional gigs or just chilling at your house- you need a router at your place! So, you purchase a router to satisfy your internet needs. This article will focus on the steps concerned with the Netgear AC1900 setup.
Let’s say you bought a router. What will you do next? Yes, you will set it up to have it up and running as soon as possible! So you think to yourself, ” How to set up Netgear AC1900 ?”, you can either set it up through your desktop with the help of a browser or use the Nighthawk app available for download on smartphones!
While performing the Netgear AC1900 setup, you are expected to face some problems. Hence, this article will also provide you with some troubleshooting solutions to help repair the issues exhibited by your router, so read till the end! You can also change your router to Nighthawk AP mode, which you will see later.
See Also: Netgear AC1000 Setup – Step By Step Guide
Table of Contents
Netgear AC1900 Manual supplied by the manufacturer
On purchasing the Netgear AC1900 router, you will see an AC1900 Netgear manual provided along with it. On opening and going through the pages, you will see all the details regarding the router’s parts, how you can conduct the installation process, and perform the Nighthawk AC1900 Smart WiFi router setup.
Even though it is recommended that a consumer goes through all the details once, the technical wording and phrases might baffle you, making it tough to grasp them, which this article will help you with! Read everything carefully to complete the Netgear Nighthawk AC1900 installation without any issues.
See Also: Fix Netgear Router Red Light Issue Easily
Netgear AC1900 Setup Procedure
You can set up your router right after you configure it. So, begin by doing the following-
Configuring Your Router
Read and perform the following steps to initiate the Netgear AC1900 setup:
- Connect the modem to a power source by connecting the power adapter and ensuring that the power indicator is turned on.
- Then, join the Netgear AC1900 router by attaching an ethernet cable to the modem.
- Finally, connect the router to a power source and confirm that its power indicator has turned on.
Netgear AC1900 Router Login
To log onto your router’s user interface, follow the steps given below:
- First, ensure that you have correctly established a connection between your WiFi router/modem and your PC/laptop.
2. Start a web browser on doing all of the above without any blunders. Then, type www.routerlogin.net into the address bar of the browser. If it does not get you results, type http://192.168.1.1 or http://192.168.0.1 into the URL bar. 192.168.1.1 and 192.168.0.1 are the default IPs for most Netgear routers; hence we use the said IPs.
3. If you have perfectly performed all the steps mentioned above, you’ll view a user login page on your PC. You are required to type the proper credentials in the prompt that appears on the screen, and it will take you to the user interface, where you can make the essential changes. The default credentials for Netgear AC1900 login are: 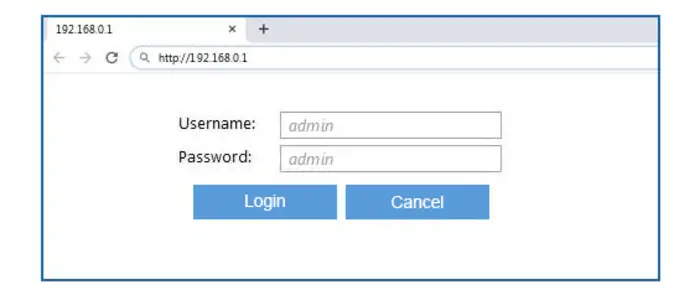
Username- admin
Passcode- password
Sometimes, you might think of setting up Netgear router as access point. For this, all you have to do is log in first. Then follow Advanced-> Advanced Setup-> Wireless AP and then enable the AP mode! Later, you need to choose ‘Get dynamically from existing router’ from the ‘Choose IP Address settings on this access point’ section given below! And you are done once you apply the changes; that is, you have successfully enabled AP mode.
See Also: How To Configure Netgear WAN Port | Complete Step-Wise Guide
Netgear AC1900 Setup Using The Smartphone
You can set up your router with the help of your smartphone. Did you know that!? If you didn’t, go through the steps enlisted below:
- Begin by linking the antennae to the Netgear AC1900 router.
- Next, connect the power adapter to the modem and join it to the router using an ethernet cable.
- The third step is turning on the router and downloading the Netgear Nighthawk app! You can do that by launching Play Store/App Store on your smartphone.
- Search for NETGEAR Nighthawk – WiFi Router App by typing it in the app’s search bar.
- Download the application and go through the tips you see on the application, and you will have finished setting up your Netgear AC1900 router.
https://youtu.be/0SWsgQ9_zic
Troubleshooting Netgear AC1900 Setup Issues
Sometimes, your Netgear AC1900 router might irk you because of petty problems like connectivity issues. So, the troubleshooting options provided below will help you mend those:
- Check if you have connected the router to the PC properly. Confirm by checking that the cables you are using are in a working condition and joining properly.
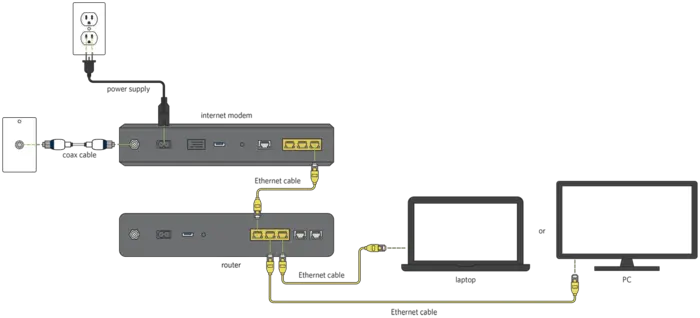
- If the login page is not accepting your credentials, you should reset your router. Find a little hole at the back of your router. Take a thin and sturdy tool (like a toothpick), push it in the hole, and keep it that way for not more than thirty seconds. After doing that, the router reboots, which has been reset.

- The second most common mistake you might commit is entering incorrect IP onto the search bar. Double-check that you have entered 192.168.1.1 or 192.168. 0.1 without any errors, and you haven’t mistaken 1 or 0 for any English alphabet. Also, cross-check if you have put the periods in the correct positions and there are no special characters.
6. Search up the firewall settings on your PC as it might be blocking your PC/smartphone from connecting to the internet. So turn it off.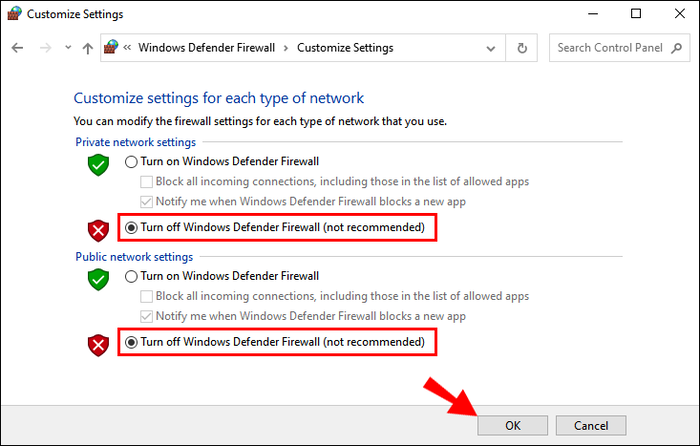
7. Typically, this fix works very well! So, try rebooting the router to mend any technical errors.
Conclusion
Finally, you managed to perform the Netgear AC1900 and set yourself up! Note that the credentials are given in the manual that you receive along with the router. But for your ease, we advise that you use the credentials provided in this article. I hope this helped.
See Also: Quick Ubee WiFi Setup And Installation [Complete Guide]

Learn everything that is related to Router Login, IP Addresses in an extremely simple way. Also get access to all the usernames and passwords of different routers.