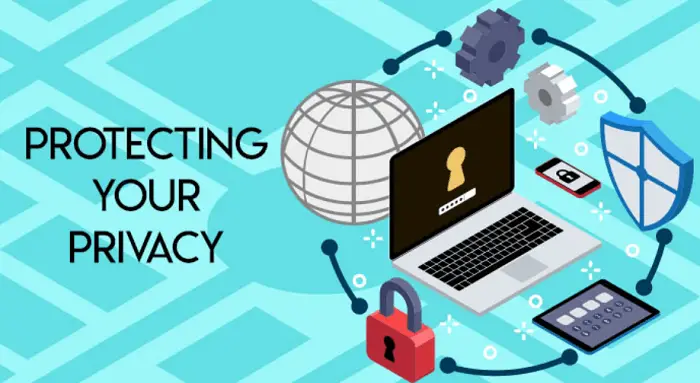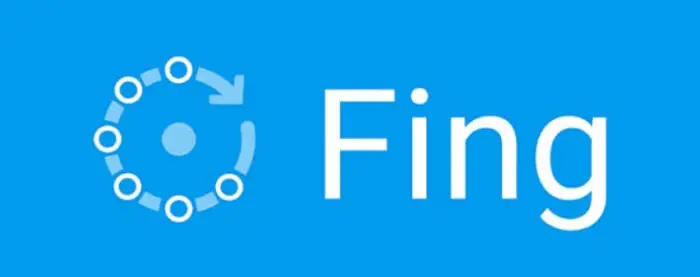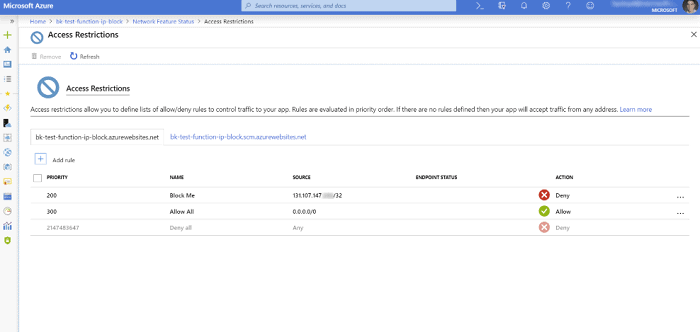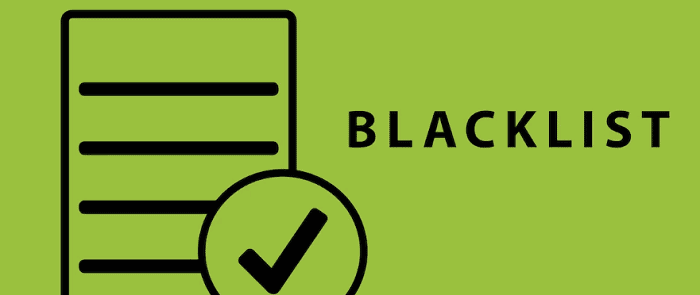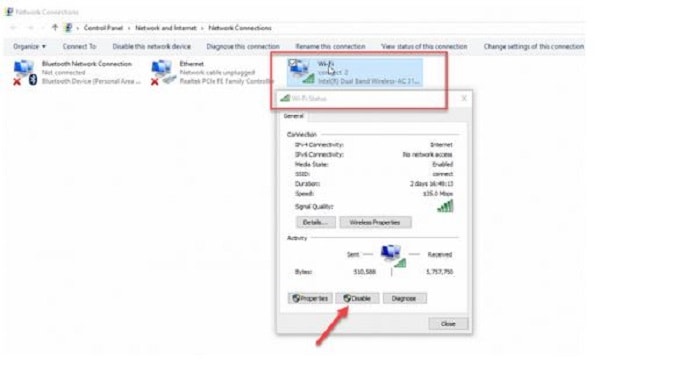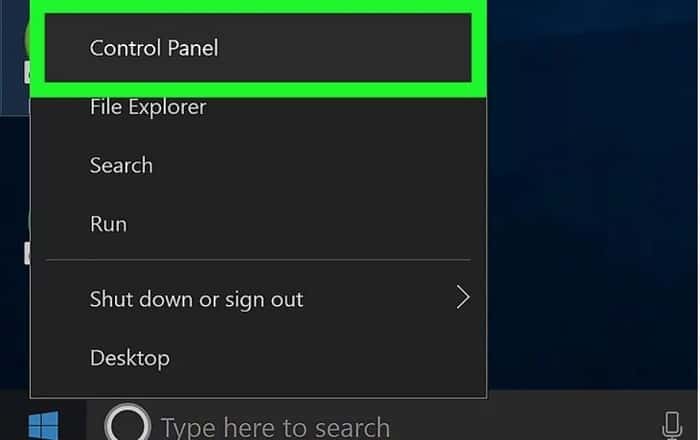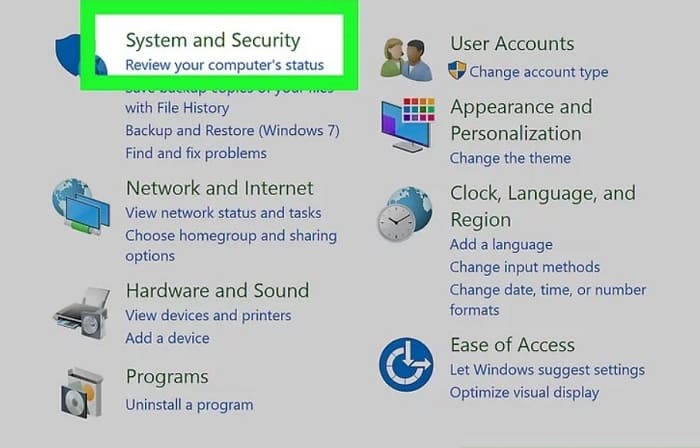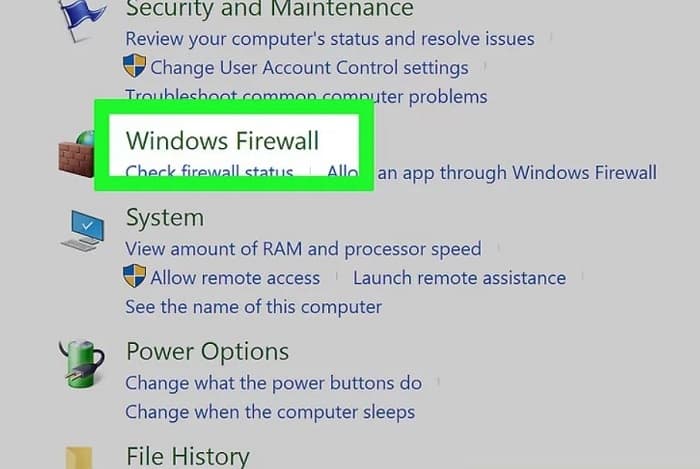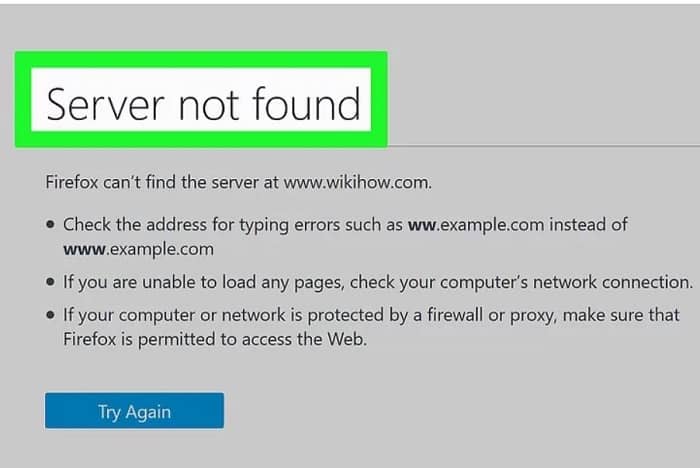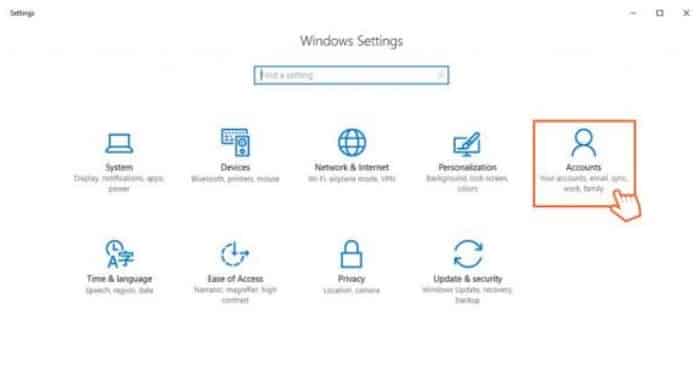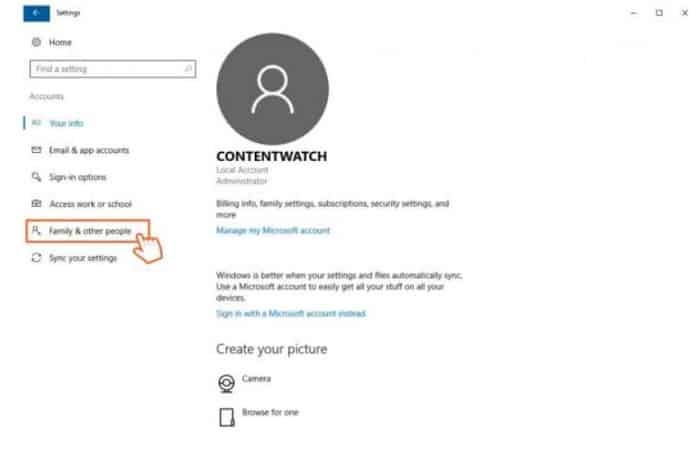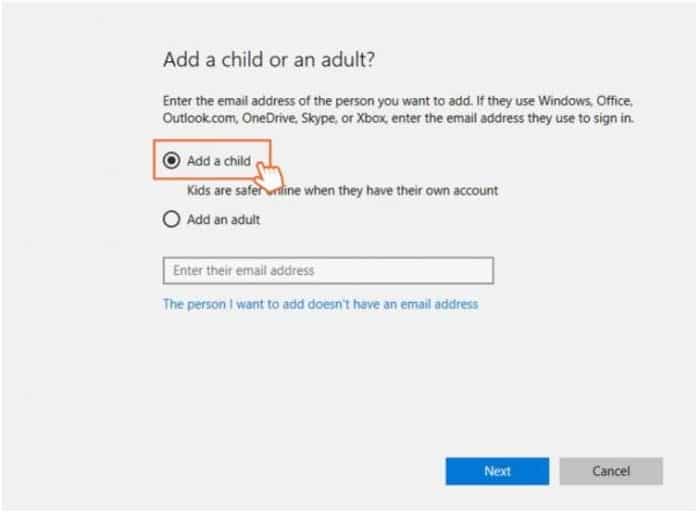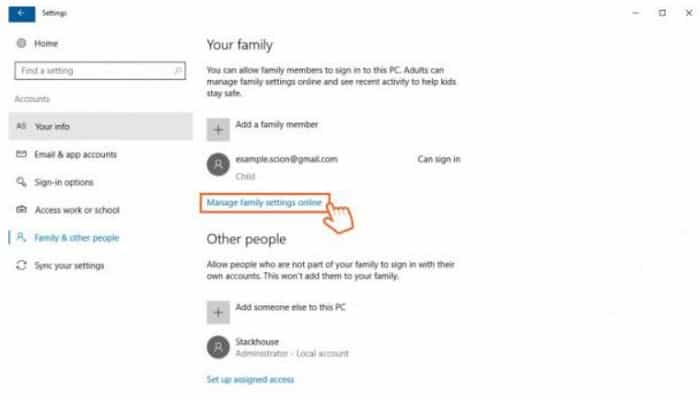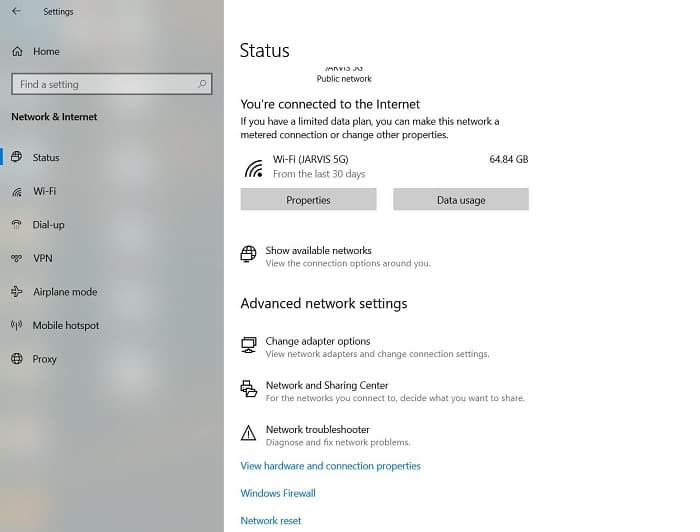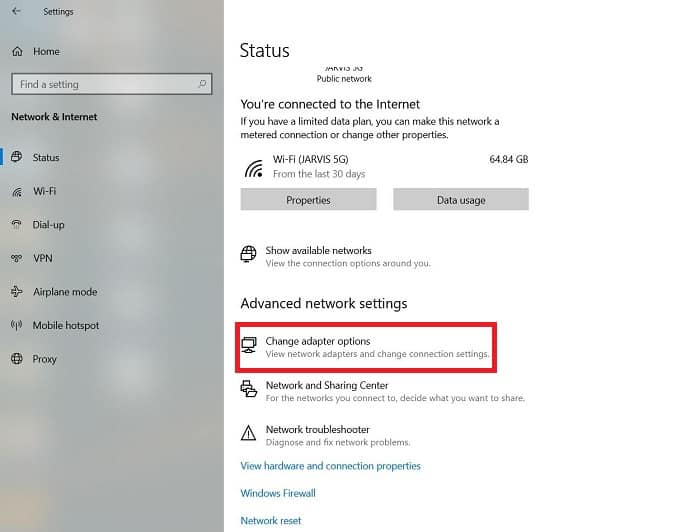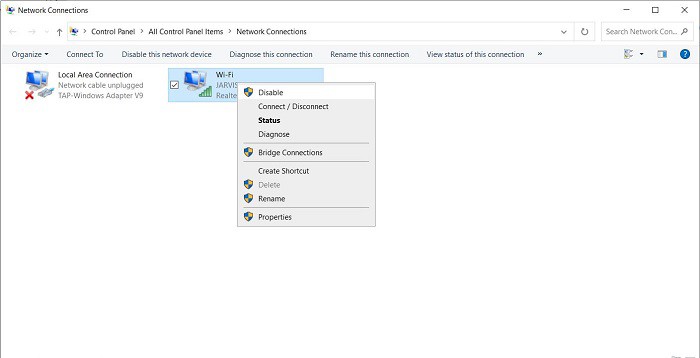It won’t be an exaggeration to say we’re too dependent on the Internet. Without access to the internet, our devices seem empty, sitting idly in one corner. So to get that access, people take desperate measures like sneaking into someone else’s network. And when that happens to you, I suggest you block internet access as soon as possible.
I mean, apart from it being highly unethical and unappreciated. It is no surprise that it will make your connection extremely sluggish. Not to mention if there are cyber freaks involved, they may pose all kinds of harm to your PC. They could enter your router’s interface, tinker with the details, and even lock you out. So don’t wait around before you block internet access or be ignorant when encountering an unusual guest.
It is no use to figure out how it happened, and blocking internet access isn’t even required to prevent it from continuing. Maybe it was a clever colleague or a creepy neighbor. Either way, securing your home network from unwelcome incomings is imperative. But you can’t do that unless you know their origin.
Table of Contents
Unmasking The Intruder
So at one time, there are more than just a few devices under our connection. So it is non-viable to block internet access and disconnect all of them. Not to mention unprofessional.
So I am going to list foolproof ways that will aid you in ensuring an intruder is present.
- A slightly complicated but handy way to get around sniffing out the intruder is through your router’s interface.
- Start a fresh instance of your web browser. See that bar at the top? Yes? Type your Router hardware’s IP, press enter, and let it process the information. It will take you to a page with a form embedded in it. It will have only two text boxes for the pair of credentials.
- Ok, so now comes the tricky part. There can be a possibility that you have no clue what the credentials are. Maybe you change them too often to keep track or too little to care or remember. Whatever the case, good ol’ reset is your way to go. Afterward, you could use the default ones in place for your ease.
- And if you don’t know what they are either, you might be lucky to find them online.
See Also: How to Do Home Network Monitoring | Ultimate Guide
Protecting Your Privacy
The alternatives could be the manual that comes along, or you could even look at the back of the device.
Take these simple steps to secure your privacy and protect your valuable information.
- Once you retrieve them, get in. Now you have to search for options indicating hosting devices like Network options, my instruments, status, etc.
- Once you figure it out, you’ll be able to see all the devices, whether it’s a computer, an Android phone, or a tablet. Along with the type of connection they run on and their IPs.
- Also, to make the recognition comparatively easy-peasy, it displays the devices along with their names. E.g., if you keep your phone’s name as Abc25, it’ll show that. So you can easily see which device is unknown and block internet access, protecting your privacy.
7 Easy Methods To Block Internet Access
As complicated as it all sounds, it is just the opposite. Some straightforward ways, a few click here and there, and tada! The methods? Well, I am explaining them below:
External Apps to Block Internet Access
External apps aiding you in blocking internet access can also come in handy for detection purposes. The technique I mentioned above could be somewhat out of reach for some.
Especially if you don’t want to mess anything up or get too close to the router settings, the app that goes by the name “Fing” is by far the most popular and does far more than means to block internet access.
With the app, you don’t have to get separate ones for diagnosing various hitches with your wifi. Or how to cure them, or even to keep an eye on your data speed. It is one spot solution from all of them and more.
The app will show you a list of all devices with MAC addresses by their side, leaching out your internet speed and posing a potential threat. When and If you find an unrecognizable connection, click it. And you’ll see a pause button in the middle to stop the internet for that particular one.
See Also: What Is DHCP Lease Time? What Should I Set It To? [Easily Explained]
Configuring Access Restrictions
Though a little heard of, blocking internet access is no less valuable. It is considered to be a pretty advanced shield. Accessible and worked, again, from the router’s settings portal. Listen very attentively, or chances are you might not follow.
Once you get into the account using the apt credentials, you will look for “Access control.” It most likely is under security-related options. In the crusade to block internet access, we enable the option to control access with the help of the checkbox present.
Then we’ll be meaning to make a couple of rules. You could block internet access for all the new incoming connections until the user manually adds that device to the list of devices permitted to access.
Suppose it’sre using a newyou’ree, so you’lyou’ll to enter the address and permit it if you do not want to block internet access.
See Also: How to Do Home Network Monitoring | Ultimate Guide
Conventional Method to Block Internet Access
Blocking unwanted contacts is no strange thing to us, right? You can also plug devices about which you are uncertain. The method works slightly differently than on our phones, however.
Everything you can control from your routerouter’srface. You might want to look for the block, blocklist or something on these lines only. The option hosting allows the management of these devices.
Step 1
First, go to the Settings panel and search for the Network Connection tab. You can also search for it by typing in the search bar.
Step 2
A complete list of all the available network connections will appear on the screen. Next, right-click on the source that you want to disconnect. Finally, click on the Disable option to block the internet source.
Note- If you want to reconnect the device, follow the same steps and click on Enable button
See also: Fix Netgear Router Orange Internet Light Issue Easily
Filtering/ Singling Out Using Media Access Control
The most favored and preferred method to block internet access for unwelcome connecting devices. All you need to do besides getting it is to toggle on the option by scouring it from the Settings labeled WLAN. It won’twon’t otherwise.
Every device, small or big, has a MAC corresponding to it, which you must manually type in to grant it privileges.
Sometimes, depending on the specifications, you will see tick boxes in front of each previously connected device. You have to tick/untick them to accomplish the task.
See Also: How to Reset Linksys Router | The Complete Guidelines
Disabling Using Windows Firewall
The previous method blocks every software installed on the system. However, some ways allow you to block internet access to specific applications. Windows Firewall is one of the standard procedures for the same. It is like an integrated tool that can manipulate various accesses given to any application. Thus, you can turn off network connections for any program accordingly. The steps for the same are,
Step 1
Open the Control Panel by searching it on the Start button bar. Also, you can access it by clicking on the Control Panel option on Windows Menu.
Step 2
Further, click on the System and Security title followed by Windows Defender Firewall.
Step 3
Once you get inside the Firewall settings, select the Exceptions tab. You must select the desired programs to disconnect from the private network.
Step 4
Save the configurations and get back to the home page. Try opening that specific software; you will no longer have internet access.
Hence, you have successfully executed the process where all applications work except for the blocked one.
See also: Cyta Router IP Panel Guide | Perform Login Easily
Parental Control
Moving onto the following method of blocking internet access, we can use Parental Control. Every Windows device has a unique feature known as Parental Controls that allows you to manage your childchild’sMonitoring their online activities and restricting them from using malicious websites is necessary. Moreover, the same attribute can block internet access to various programs and websites. If you want to limit internet usage to multiple apps, follow these steps,
Step 1
First, open the Settings panel from the Start button and select the Account icon. Users can also find it in the search bar.
Step 2
In the left menu, click the Other People tab to open all system accounts on your PC.
Step 3
You will be prompted to add a family member and choose between a Child or Adult account. Also, add their respective email addresses for better accessibility.
Step 4
Once you add the person successfully, click on the Manage Family Settings Online to access the Parental Controls feature.
Step 5
You will be redirected to the Microsoft online portal with the names of all family members added previously. Select the Check Recent Activity option.
Step 6
Users can now easily restrict websites and online stores under the Content Restriction tab. Also, it allows you to activate the Safe Search mode for better protection. If you only want to block internet access to particular sites, add them too!
Fake Proxy Server
A proxy server can also be a reasonable solution to block your computer or laptop from gaining internet access. It will restrict your IP address from connecting with the live server and will not load online pages. The only downfall is that anyone with basic technical knowledge can quickly turn off the proxy server. Therefore, it is not a dependable way to block internet access on the PC. If you still want it, the steps are mentioned below,
Step 1
Click on the Control Panel option and go to Network and Sharing Center
Step 2
Then, navigate to Network Adapters and select your wifi icon from the list.
Step 3
Finally, select the Disable option to stop any internet network coming to your PC.
It will block the computer from using that specific wifi or router for internet services.
See also: What is a Good Internet Speed and Other Internet Tips for Gaming.
Conclusion
As final thoughts, I’d lI’d to mention that we usually consider tricks like blocking internet access to be dainty and tiresome. But I have counted some of the breeziest ways out of that trouble and set up an unifi guest network for the nearby intruders without compromising your security. So what is your excuse now?
Go ahead, then, try them out, and don’tdon’tre any signs of intrusion. Keep visiting us for more such content.
See also: The Complete Guide to PathPing and its Functioning.

Learn everything that is related to Router Login, IP Addresses in an extremely simple way. Also get access to all the usernames and passwords of different routers.