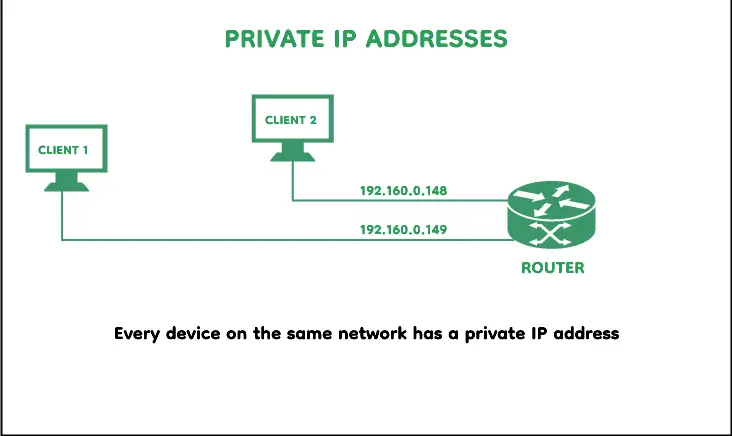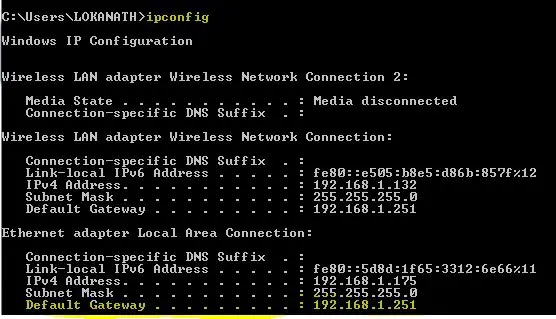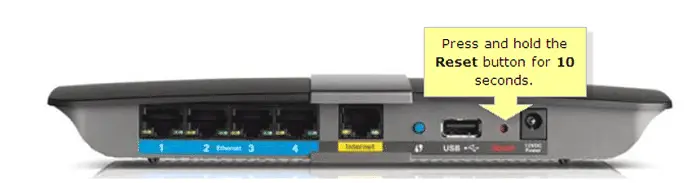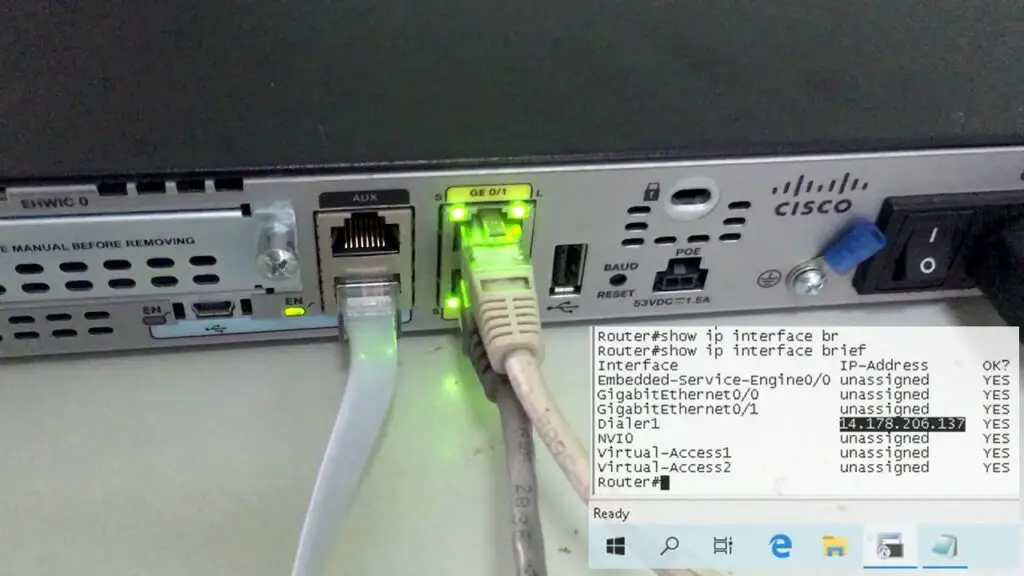192.168.1.20 is registered as a private IP address by the IANA (Internet Assigned Network Authority), which manages global IP address allocation. It is a part of the private Network 192.168.1.0/24, which allows 254 unique host IDs.
As you must be aware that routers work with two IP addresses – a private one used to communicate with devices inside the local Network and a public one used to share with the rest of the internet. The two interfaces themselves require a gateway or a proxy server to connect. A router usually acts as a gateway. 192.168.1.20 is frequently used as the Default Gateway IP address by well-known companies such as Ubiquiti Networks and Altai.
Table of Contents
How to Log in to the 192.168.1.20 IP Address?
Requirements for logging in to the 192.168.1.20 router interface:
The concerned device must be connected to the router wired (using an Ethernet cable) or wirelessly (using WiFi). Note that you don’t need an internet connection to log in since 192.168.1.20 is not visible from the internet.
- Steps for logging in to the 192.168.1.20 router interface:
- Launch any browser (Chrome, MS Edge, Safari, etc.) you prefer.
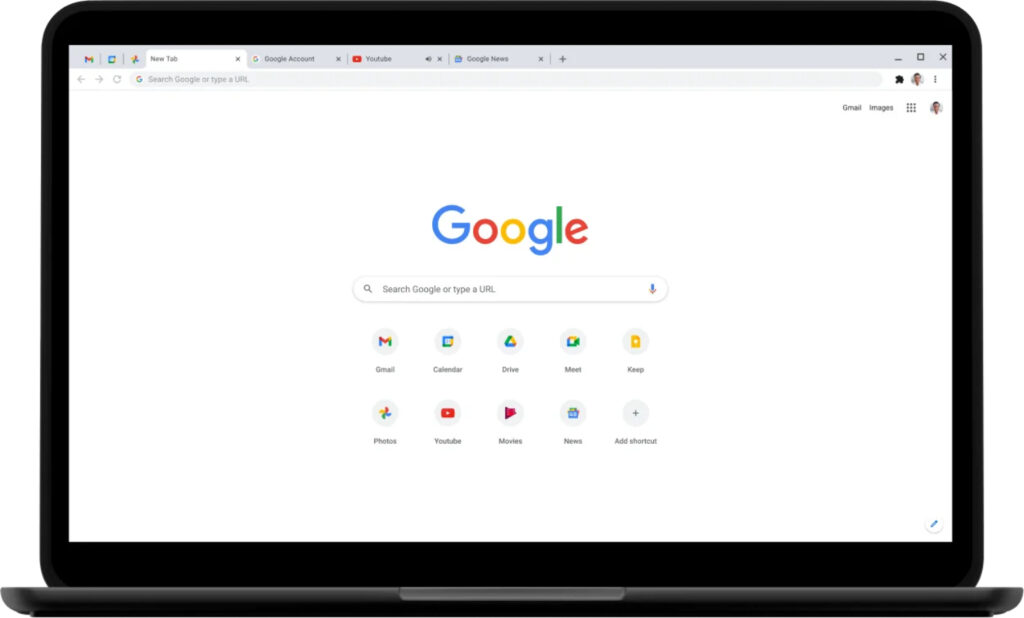
- In the address section of the browser, type https://192.168.1.20 and press Enter.
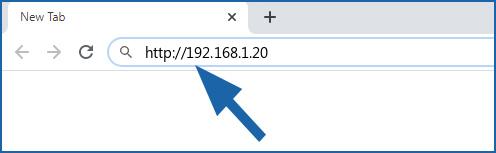
- A login page will show up, asking for your username and password.
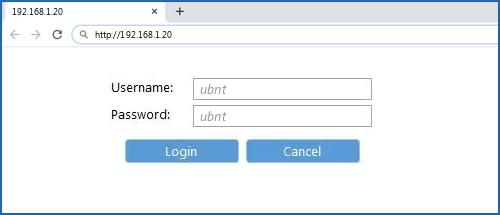
- You must authenticate yourself by entering your credentials to access the router admin panel. You must enter the default username and password if you haven’t altered the login credentials.
- Launch any browser (Chrome, MS Edge, Safari, etc.) you prefer.
If you try the above steps and end up seeing something similar to the following text,
“This site cannot be reached.”
192.168.1.20 took too long to respond.”
Then you might have typed the wrong IP address, so retry loading the page after making the required corrections. If you put in the accurate IP address, this message still appears. Then you need to verify your router’s private IP address since it’s possible that 192.168.1.20 is not your router’s IP address.
See Also: 192.168.8.1 Admin Login, Username & Password
Access Router Admin Panel
Steps to find your router’s private IP address (192.168.1.20):
Windows Users
Use the command prompt to execute the command “ipconfig.” You will be presented with loads of information regarding the IP address of your device. On the screen, you will notice a section labeled “Wireless LAN Adapter WiFi,” under which you’ll find “Default Gateway.” Your router’s private IP address is here.
See Also: 192.168.1.102 Admin Login, Username & Password
MacOS Users
Open System Preferences on your MacBook. Click on Internet & Wireless and then click on Network. Go to WiFi, Advanced, and then TCP/IP. You will find many fields in the TCP/IP tab, one of which will be termed “Router” and contain the router’s private IP address.
Linux Users
Open the terminal, type “route –n,” and press enter. You will see a Kernel IP Routing Table with several columns. “Gateway” will be the title of one of these columns, and the router’s private IP address will be present here.
Use this address to log in to the router admin interface by entering the required credentials to authenticate yourself.
You can easily change the router’s IP address with the router admin panel. You have to look for Basic Setup, with some instructions to click “next” to go to the network configuration settings. After doing so, you will notice a section for the LAN configuration settings. Your router’s private IP address will be present here, and you can modify the last one or two numbers in this IP address depending on the length of the network identifier bits in the IP address.
If the subnet mask is 255.255.0.0, you can modify the last two octets; if it is 255.255.255.0, you can change the last octet. Pick any number from 1 to 254 to replace the current number in the specific octet. You can make these changes if no other device in the Network has been allocated the same IP address.
See Also: 192.168.16.1 Admin Login, Username & Password
What to do if you Forget Router’s Username and Password?
If you don’t know what the default username and password for your router’s admin panel are, use one of the following tips to find out:
- Look up your router’s manual if you have the hard copy you got when you bought it, or use the router’s model number and the keyword “manual” or “user guide” to find the user manual on Google. The default username and password are always mentioned in every router’s manual, along with the instructions on how to set a new username or password.
- In case the manufacturing company uses unique passwords, sometimes they ship every router with its login credentials printed on a sticker on the router itself. Search on the router’s sticker, and you may find the default username and password.
You must reinforce your router’s factory settings if you don’t remember the custom username or password you selected for your 192.168.1.20 IP router. To do this, a reset button is usually on the side of the router, which you have to press. Once the router resets its original settings, the custom username and password are reset to the default login credentials.
Now you can use the default username and password to log in. Then, set new custom login credentials while you set up your network configurations to how they were before you reset the router.
How to Troubleshoot Router Errors?
The following methods help you to troubleshoot your router errors which people commonly face.
Plug in the Cables Securely
The connection often fluctuates, and nothing on the router admin panel seems to help. Well, the reason behind it may be loose cables. So the next time you plug cables in, ensure they’re correctly connected and placed so they won’t get tied up.
Position the Router Properly
It would be best if you didn’t place large metal objects around the router. Because it can mess with the wireless sensor and block its signal, ensure the antenna is in place vertically and has no noises disturbing it from receiving and transmitting signals.
Go through the Router’s Manual
The router manual contains a lot of helpful information, such as the router’s default configuration, security settings, networking settings, troubleshooting guidance, default login credentials, and the router’s admin panel features. The router’s user manual mentions most of the information you’ll need to set up your router.
Picking an Excellent Wireless Channel
Picking the right wireless channel can improve the router’s performance significantly. With so many routers placed nearby, there is a higher chance of conflict if most 192.168.1.20 IP routers use the same frequency and channel. So it is advisable to use tools like NetSpot or NirSoft WifiInfoView. These tools provide information regarding the media you can use to optimize your network performance.
Reboot
When nothing else seems to work, this is the go-to solution for all router problems, whether losing internet connection or fluctuating speed. Just unplug your router and wait for a few minutes before restarting it. Once you continue it, usually, it’ll start working correctly.
Check the LED Signals
The first indication of a router’s proper functioning can be read by checking the LEDs on the router. They usually become inactive if the router stops working. You can also make sure that the router is the cause of the problem or not by checking whether the LED signals are active.
Prevent your Router from Overheating
Overheating can cause any device, including routers, to stop working. You must keep the router so that the vents can blow the hot air out and maintain the router’s temperature. Blow some compressed air on the vents occasionally to stay clean and function correctly.
FAQs
How do you login into 192.168.1.20?
To log in to 192.168.1.20 in the web browser, provide the address of the given IP address, and enter the username and password. You may also change the credentials after logging in.
Can I check my IP address?
Go to the command prompt of your device and enter cmp. To know the connections on your device, you can give the command ifconfig, then enter. You will have your result on the 'Default Gateway.'
Where can you find the password of 192.168.1.20?
Consulting the router's documentation is the most straightforward approach to determining a network's IP address. Another method is that there will be a sticker at the back of every router. You can refer to that.
What is a troubleshooting method for fixing the IP address network?
Some troubleshooting methods are to check the router's positioning and refer to the router manual to understand the proper functioning. You can also try rebooting the network.
Conclusion
After reading this article, I’m sure you know more about routers and how to troubleshoot related issues, whether resetting your router panel login credentials or looking up the 192.168.1.20 IP address that belongs to your router.
Explore the router admin panel and try troubleshooting any networking issues you face in the future. You can also adjust the router’s IP address and use one you like. You can keep track of which devices are using your WiFi. Enforce security to keep unknown devices from connecting to your Network. Now you can set your network configuration and use the knowledge you just gained to optimize your network settings.

Learn everything that is related to Router Login, IP Addresses in an extremely simple way. Also get access to all the usernames and passwords of different routers.