In this article, we’ll go over how to get to the admin login page at 192.168.0.152 and the various ways to change the username and password. To better understand the procedure, we’ll provide you with some troubleshooting advice and respond to a few frequently asked issues.
This article shows how to get to the 192.168.0.152 admin login page and, if necessary, reset your login information. To make this process simple for you, we will provide clear, step-by-step directions as well as troubleshooting advice. If you need assistance signing in to the 192.168.0.152 admin page, this post is for you.
The main motive of the article is to instruct you on how to get to the admin page at 192.168.0.152 and, if necessary, reset your login details. We’ll review numerous procedures to do this, including resetting the router to its default settings.
Table of Contents
Access 192.168.0.152 Admin Login Page
To access the 192.168.0.152 admin login page, follow these steps:
- Join your device to the network of the router. Your device can wirelessly join the router’s network or with an Ethernet connection.
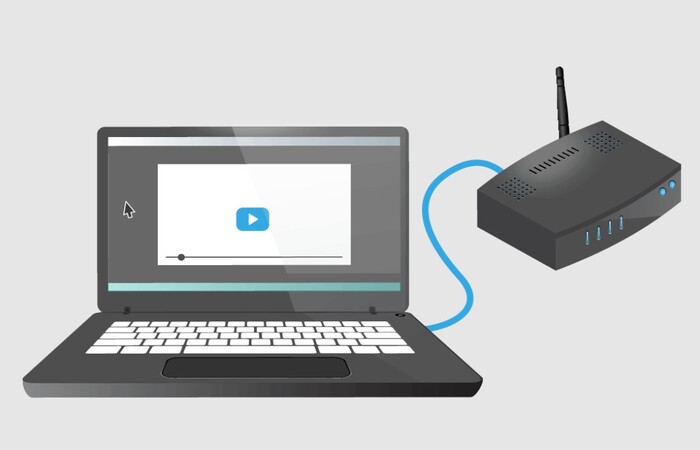
- Open the admin login page for the admin. Open your web browser and type (192.168.0.152) into the address bar to access the router’s IP address once you are connected to its network. When the website loads, enter the login information.
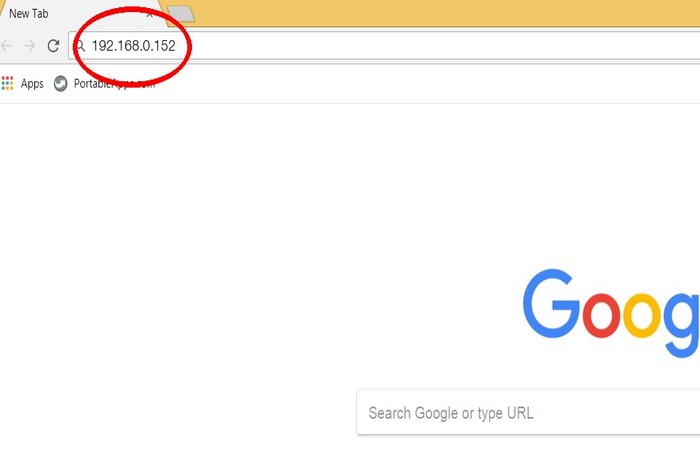
See Also: ASUS Router Login [How To Perform ASUS Login And Troubleshoot]
Reset Router 192.168.0.152
Try resetting the router to its factory default settings if you are unable to access the login screen or have lost your login information. Follow these steps to accomplish this:
- Search the router for the Reset Button. If you still have trouble finding it, consult the router’s manual or ask the maker for help.
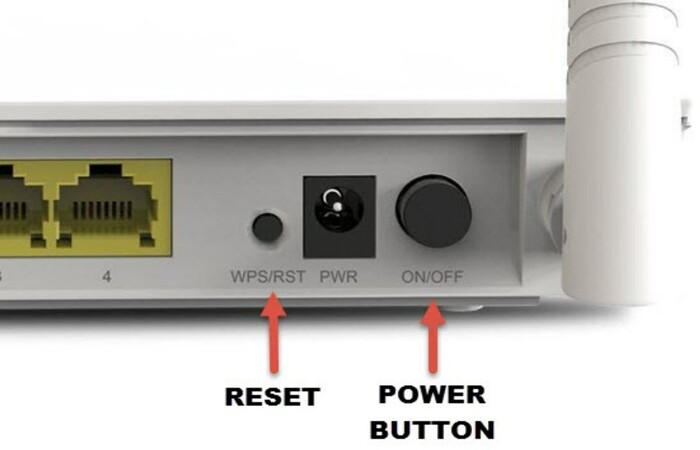
- Enter the reset code. The indicator will flash if you hold down the button. By doing this, the router’s default settings, including the login information, will be restored.
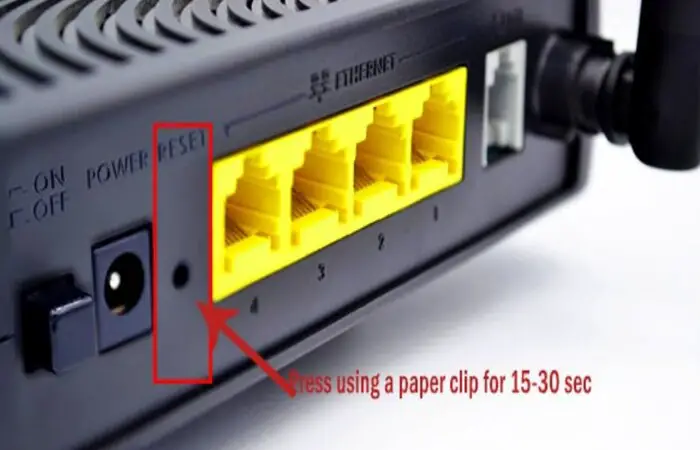
- Access the login page once more. Once the router has been reset, try again to log in by typing its IP address (192.168.0.152) into your web browser’s address bar.
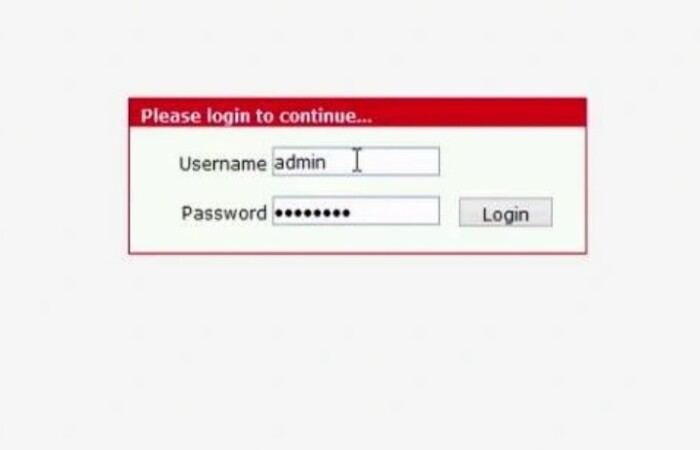
If the login page is down, try one of the router brands with the most often-used default login credentials. You may typically find this list online or in the router’s manual.
See Also: How To Reset Spectrum Router- Easy Methods
Troubleshooting Tips for IP 192.168.0.152
Try these troubleshooting suggestions if you are still unable to access the login page or if you forgot your default login information:
- Verify the router connection of your device: Ensure that the router is turned on and that your device is linked to the router’s network. If you are connected via Ethernet, ensure the cable is securely plugged into both the device and the router.
- Reset the network settings on the device: If you’re still having trouble signing in, try erasing the network settings on your device.
Steps if using a Windows PC:
- Go to the “Network and Internet” settings for 192.168.0.152.
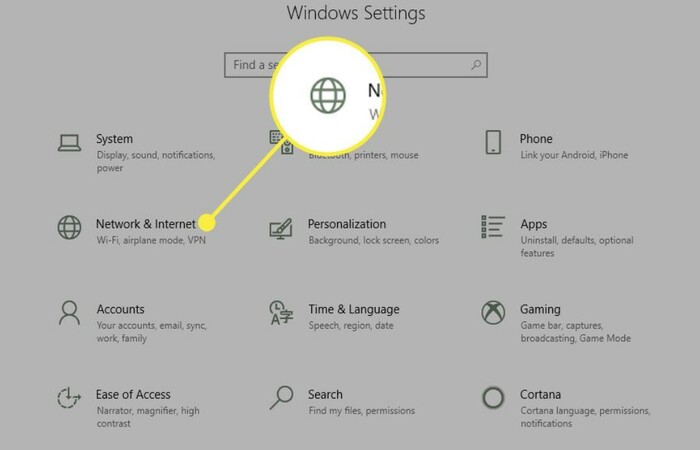
- Choose “Change adapter options” and “Properties” from the context menu when right-clicking the router-connected adapter. Click “Internet Protocol Version 4 (TCP/IPv4)” under the “Networking” category. The “Properties” and “Reset” buttons should be clicked in that order.
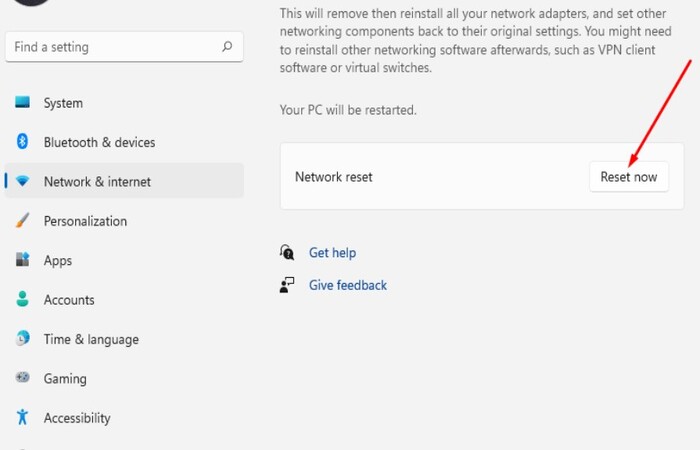
Reset the device’s network settings on a Mac:
- Select “System Preferences” and then “Network” from the menu.
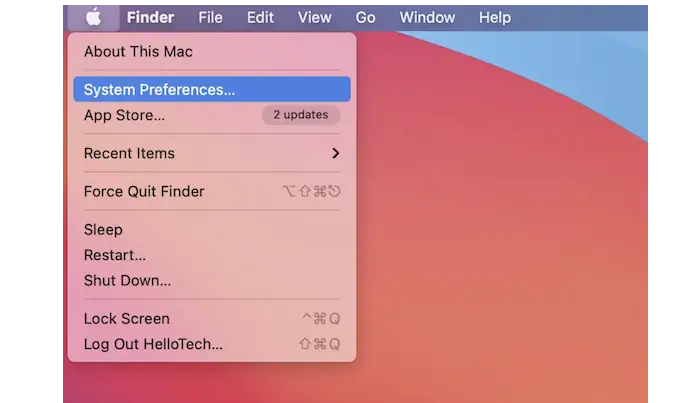
- Select the adapter connected to the router and click on the “Advanced” button.
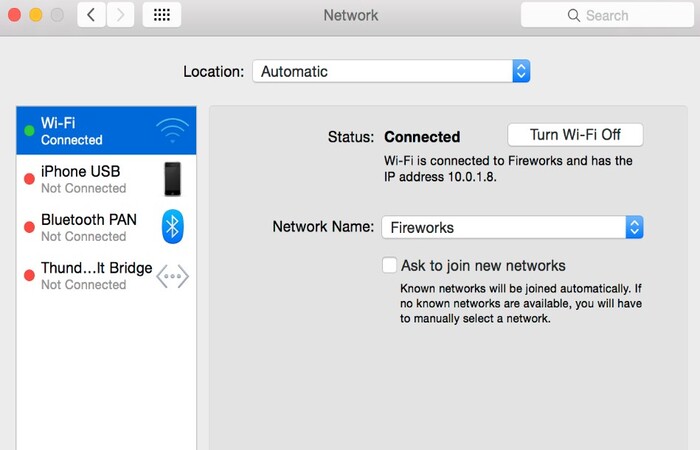
- To renew a DHCP lease, click the “Renew DHCP Lease” button after selecting the “TCP/IP” tab.
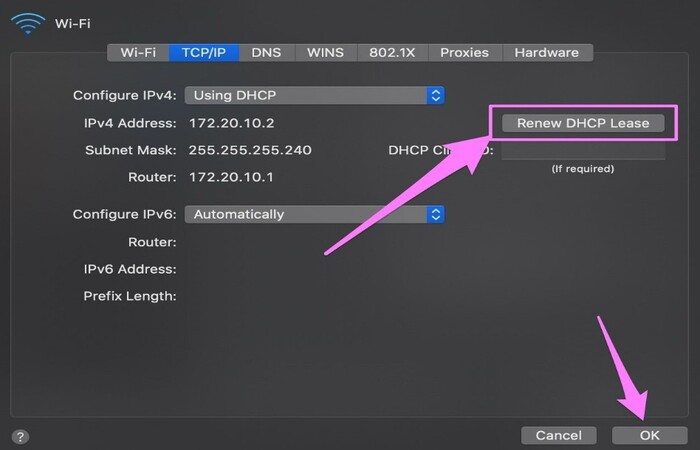
- Double-check the new login credentials for 192.168.0.152: Ensure you have entered the new credentials correctly. If you have forgotten the new credentials, you must reset the router and set new login credentials.
- Save the new login credentials: After changing the login credentials, be sure to save the changes. By doing this, you’ll ensure that new login credentials apply and that you may use them to access the router easily.
- Update any devices connected to the router: If the login credentials change, you must update the login information on all connected devices to the router. For devices that connect wirelessly to the router, this necessitates upgrading the wireless network name (SSID) and password.
Change The Username And Password
Once you have successfully accessed the login page and logged in using your credentials, you can change the username and password to something more secure and easy to remember for 192.168.0.152. To do this, follow these steps:
- Navigate to the “Security” or “Administration” settings: In the web interface of the router, look for the “Security” or “Management” settings. Changing the parameters may be necessary depending on the model.
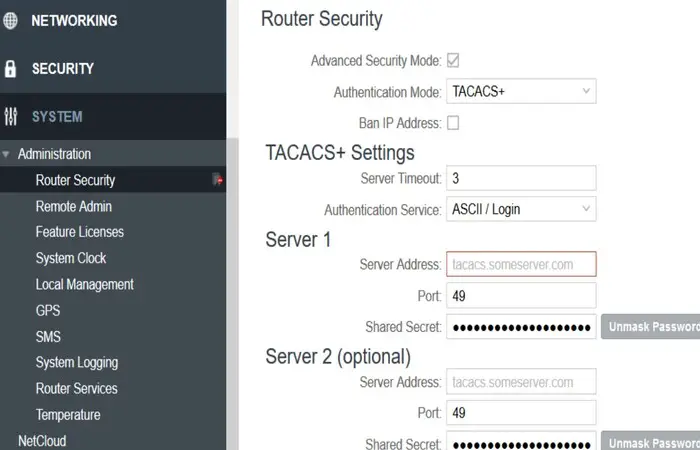
- Change the login credentials once you have located them.
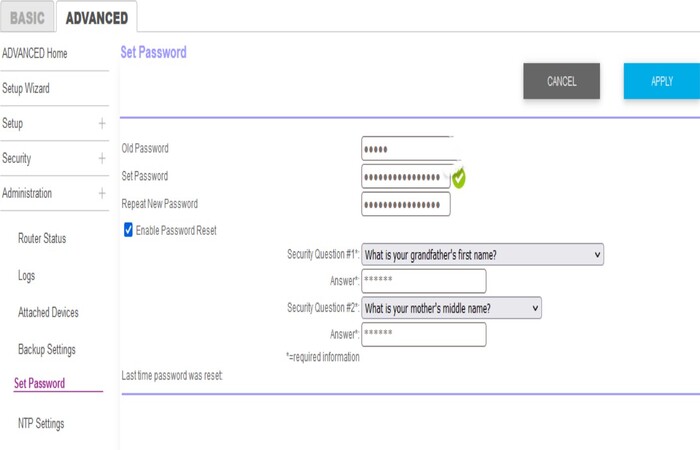
- The “Security” or “Administration” options have on-screen instructions that you can follow to change your login information. To do this, you must first enter your current login credentials, then your desired new username and password. If you wish to boost security, create a strong password.
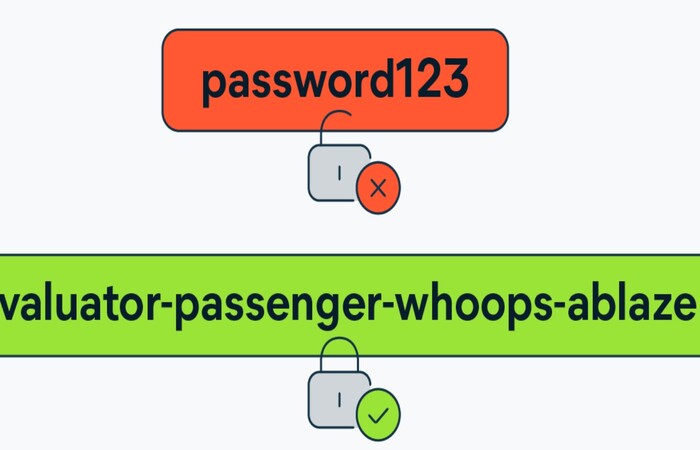
See Also: How To Reset Account Name And Password For Ooredoo Router
FAQs
What is the default username and password?
You may locate the default settings on the back of a TP Link, Netgear, or D-Link wireless (or Wi-Fi) router. 'admin' or 'setup' is the most frequently used default login and password to access the administrative interface. If this doesn't work for you, you could try resetting your router.
How can I update my admin login information?
If your router's admin username and password need to be updated, navigate to the Advanced settings section on your left-hand side, click Change Password, type in your new password, and click Save. Your router will restart and become detached from all connected devices as soon as you press the save button.
Why are you unable to connect to the router's network?
Check to see if your router is on and whether the device you are using is inside the router's coverage area. Try wiping the network settings on the router and the device if you're having connection issues.
Where to find the reset button?
If you're still looking for it near the bottom of the router, adhere to the instructions or contact the maker.
What to do if you cannot access the login page?
After trying the procedures and troubleshooting advice suggested in this article, if you can still access the login page or reset the login credentials, there might be a problem with the router. Use a different device to access the login page, or try resetting the router.
Is it important to change the default login username and password for 192.168.0.152?
Hackers can easily access your network since the default login username and password are well-known and are readily available online. You may defend your network and safeguard your personal information by changing the login credentials to something special and secure.
Conclusion
In conclusion, accessing the 192.168.0.152 admin login page and altering the login information is simple if you heed the suggestions in this guide. We hope this website has provided you with the information and guidance you need, whether you’re having trouble logging in or want to switch to more secure login credentials.

Been a journalist since 1987 and am lead writer for Router Login. I cover games, chips, hardware, R&D, and other tech. Wrote two books on Xbox.
